갤럭시 탭 화면 분할 방법을 알아보고 계세요? 간단하게 하실 수 있습니다. 아래의 내용을 참고하셔서 멀티태스킹을 해보세요.

갤럭시 탭 화면 분할 방법
아래의 갤럭시 탭 화면 분할 방법은 갤럭시 탭 S7 FE 기준으로 작성했고 화면을 가로세로 구분 없이 적용할 수 있습니다.
1. 엣지 패널 이용
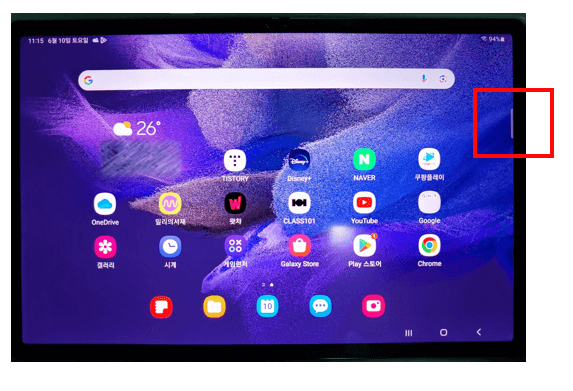
1) 메인 화면에서 우측에 엣지 패널을 이용하시면 됩니다. 엣지 패널은 화면 우측 끝을 보시면 살짝 튀어나온 게 보이는데 이 부분을 좌측으로 끌어오시면 됩니다.
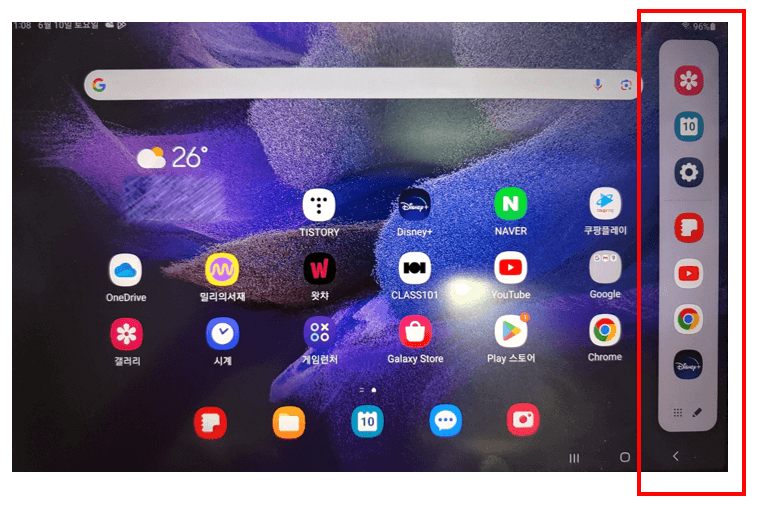
2) 엣지 패널에 담긴 몇 개의 아이콘이 보일 텐데 이 중 원하시는 것을 누르고 계시면 메인 화면으로 끌고 올 수 있습니다. 그럼 자연스럽게 화면 분할할 수 있는 창이 나타납니다.
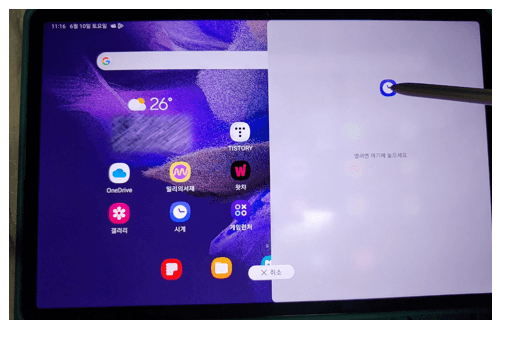
3) 엣지 패널에서 앱 하나를 끌어온 모습입니다. 이렇게 하면 화면 절반을 분할할 수 있습니다.
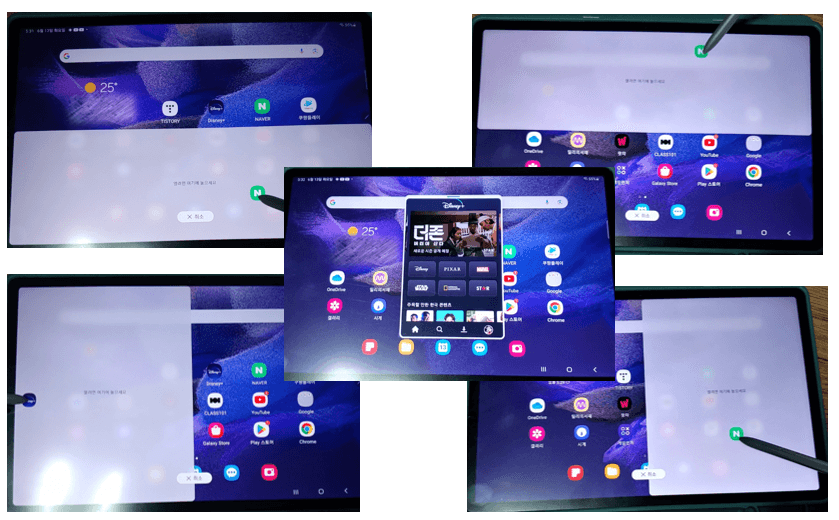
4) 이런 식으로 위치를 지정해주실 수 있습니다. 분할할 앱의 위치를 위아래, 좌우, 화면 중간으로 배치할 수 있습니다.
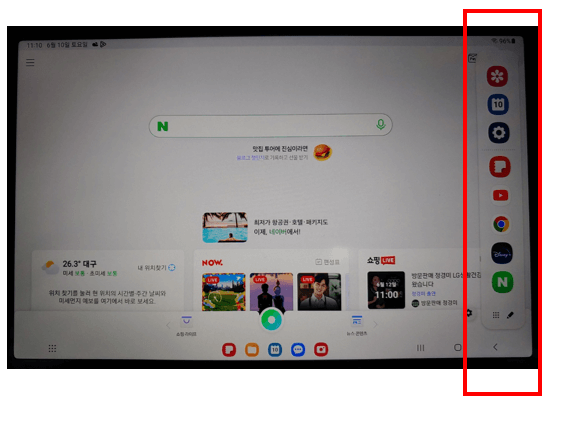
5) 앱을 하나 켠 상태에서 엣지 패널을 실행하여 원하는 앱을 하나 추가해 화면 분할을 해봅니다. 위와 같은 방법으로 하시면 화면을 나눌 수 있습니다.
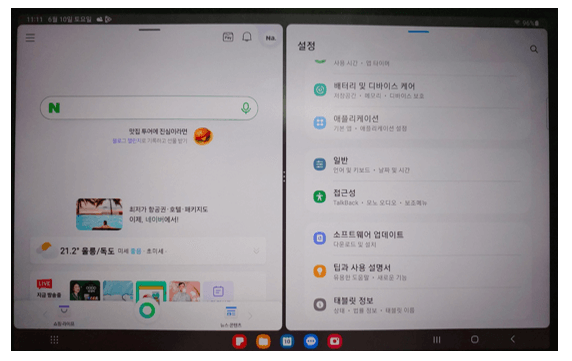
6) 기존 앱과 새로 켠 앱을 분할화면으로 나눴습니다.
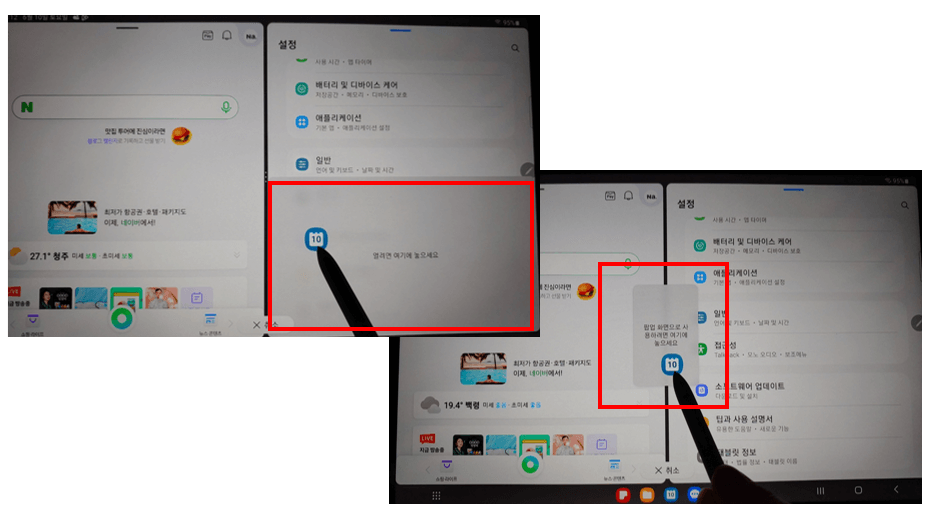
7) 화면에 나눌 수 있는 건 총 3개까지 되고 화면 중간에 몇 개 더 띄워서 4개 이상의 앱을 실행할 수도 있습니다.
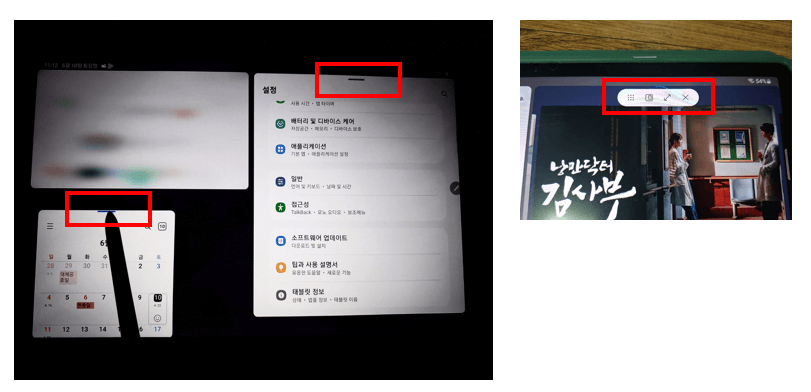
8) 분할된 화면의 크기를 늘리거나 끌 수도 있습니다. 좌측 사진의 네모 부분을 터치하시면 화면 크기를 조절하거나 끌 수 있는 창이 나타납니다.
2. 엣지 패널에 앱 추가
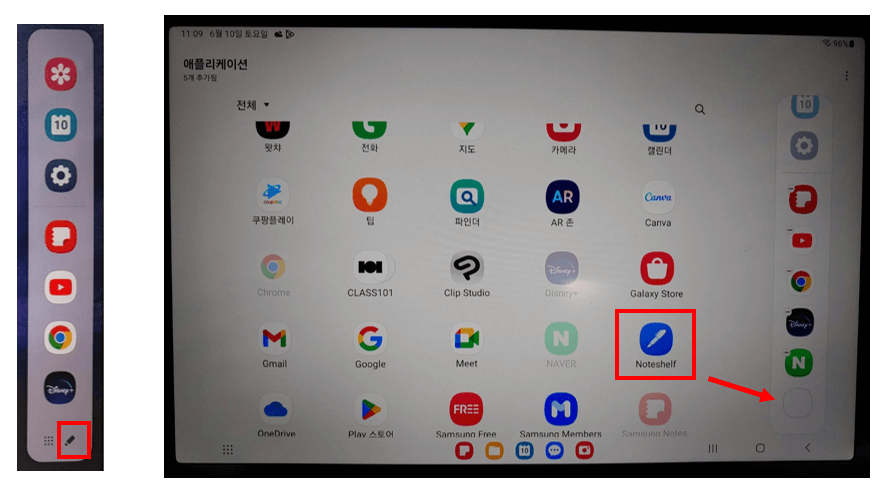
엣지 패널에 자주 사용하시던 앱을 추가하거나 지울 수 있는데 엣지 패널 아래쪽의 볼펜 모양을 선택하세요. 그러면 현재 설치된 다양한 앱을 보실 수 있는데 그 중 선택하셔서 끌어다 놓거나 지우시면 됩니다.
3. 현재 열린 앱 활용하기
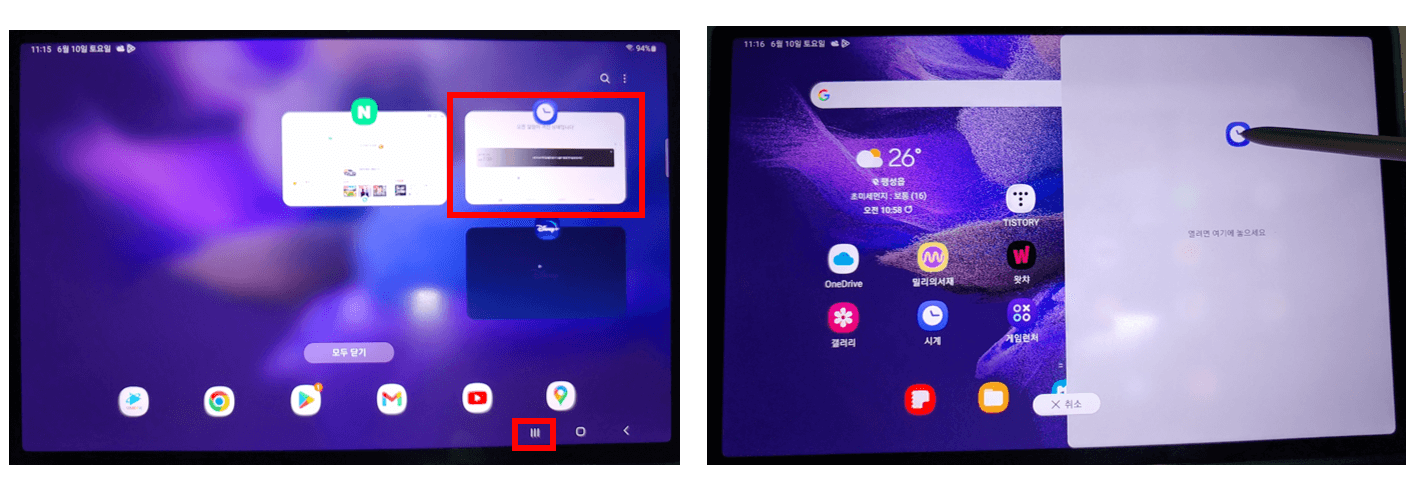
앱을 종료하지 않은 상태라면 화면 하단의 사용 중인 앱을 볼 수 있는 버튼을 누릅니다. 그럼 현재 사용 중인 앱이 보이는데 이 중 원하시는 앱을 길게 터치하시면 위에서 했던 방법과 마찬가지로 화면 분할하여 앱을 활용하실 수 있습니다.
마치며
갤럭시 탭 화면 분할하는 방법을 간단히 알아봤습니다. 대부분의 갤럭시 탭 시리즈에서 적용할 수 있으니 위와 같은 방법으로 화면 분할하시면 편리하게 사용하실 수 있습니다. 다만 너무 많이 분할하면 탭 사양에 따라 느려지거나 화면이 너무 작아서 활용도가 낮아질 수 있습니다. 그럼 여러분의 갤럭시 탭의 크기나 사양에 맞게 활용하셔서 작업의 능률을 높여보시길 바랍니다.
함께 확인하면 도움이 되는 글
갤럭시 탭 전원 끄기 갤탭 S7 FE로 쉽게 따라 하기
갤럭시 탭 전원 끄기 아주 간단하게 알려드릴게요. 갤럭시 탭을 처음 구입하시고 헷갈리시는 분들이 계실 텐데 아래의 내용을 확인하시면 쉽게 하실 수 있습니다. 갤럭시 탭 전원 끄기 갤럭시
happy-sunshine.tistory.com
갤럭시 S22 스펙 확인하기 디스플레이, RAM, 배터리 등
갤럭시 S22 스펙에 대해서 알아보고 계세요? 갤럭시 S23 가격대가 부담되셔서 갤럭시 S22로 알아보시는 분이 많은데 아래의 내용을 간단히 확인해보시면 도움이 됩니다. 갤럭시 S22 스펙 간단히 갤
happy-sunshine.tistory.com
안드로이드 태블릿 추천과 가성비 제품 살펴보기
안드로이드 태블릿 추천 상품을 알아보고 계세요? 추천 상품과 10만 원대 가성비 태블릿을 알려드리니 참고하시면 도움이 됩니다. 바로 확인해보세요. 안드로이드 태블릿 종류 안드로이드 태블
happy-sunshine.tistory.com
필기용 태블릿 추천 너무 비싸게 구입하지 마세요
필기용 태블릿 추천 제품은 어떤 게 좋을지 궁금하세요? 필기용으로 이용하시기에 적당한 태블릿을 아래에 추천해 드리니 간단히 정보를 얻어가시길 바랍니다. 아래의 내용을 확인해보세요! 필
happy-sunshine.tistory.com
노트북 vs 태블릿 어떤 게 필요한지 고민이세요?
노트북 vs 태블릿 어떤 것을 선택할지 고민 중이세요? 어떻게 선택하면 좋을지 간단히 정리해봤습니다. 구입 전 확인하시어 도움이 되길 바랍니다. 그럼 바로 아래의 내용을 확인해보세요! 노트
happy-sunshine.tistory.com
파트너스 활동을 통해 일정액의 수수료를 받을 수 있습니다.
'전자기기 관련' 카테고리의 다른 글
| 아이폰 14 프로 색상 어떤 색이 가장 인기 많을까요? (0) | 2023.07.01 |
|---|---|
| 웨어러블 기기 종류 어떤 게 있을까요? 간단히 살펴보세요 (0) | 2023.06.20 |
| 갤럭시 탭 전원 끄기 갤탭 S7 FE로 쉽게 따라 하기 (0) | 2023.06.09 |
| 갤럭시 S22 스펙 확인하기 디스플레이 RAM 배터리 등 (0) | 2023.06.07 |
| 미세먼지 측정기 원리와 미세먼지의 몇 가지 원인 빠른 확인 (0) | 2023.05.20 |




댓글