갤럭시 화면 캡쳐 방법이 궁금하세요? 간단하게 버튼 한 번으로 캡처할 수 있습니다. 아래 방법을 이용하시면 지금 바로 캡처할 수 있으니 참고하시길 바랍니다!

갤럭시 화면 캡쳐 방법
1. 버튼 눌러 캡처하기
가장 간단한 방법입니다. 버튼 두 개만 누르면 되는데 보통 전원 버튼과 음량(하) 버튼을 눌러주시면 됩니다.
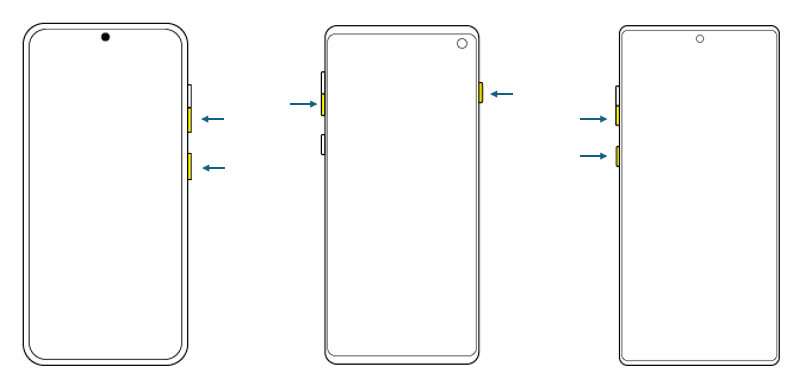
1) 갤럭시 시리즈마다 캡처 방법이 조금씩 다릅니다. 다만 전원 버튼과 음량(하) 버튼을 누르는 건 대부분 동일합니다. 위와 같이 동시에 버튼을 눌러주시면 현재 보고 계신 화면을 캡처할 수 있습니다.
단, 버튼을 길게 누르고 있으면 안 됩니다. 누르자마자 떼야 캡처가 됩니다. 길게 누르고 있으면 전원을 끄거나 재시작하는 화면이 나타나게 됩니다.
2. 제스처로 캡처하기
가장 불편한 캡처 방법입니다. 손을 이용한 캡처 방법인데 잘 사용하지 않는 기능입니다. 제스처를 이용할 때는 제스처 기능이 활성화돼 있어야 합니다.

1) 설정을 누릅니다.
2) 유용한 기능을 누릅니다.
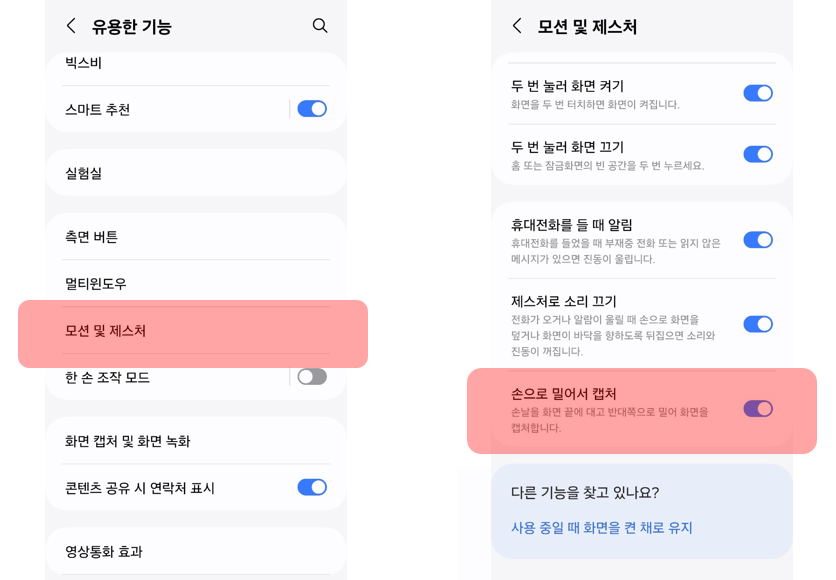
3) 모션 및 제스처를 누릅니다.
4) 손으로 밀어서 캡처를 활성화합니다.
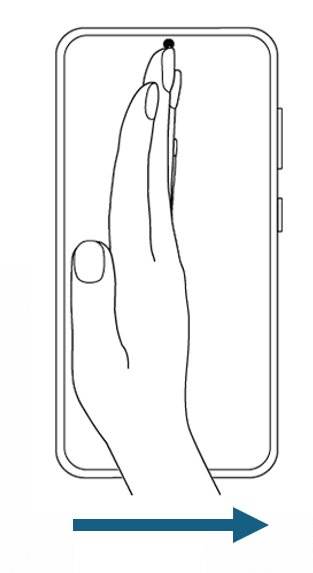
5) 손으로 좌측 끝에서 우측 끝으로 쓸어내리듯 제스처를 활용하여 캡처합니다.
3. 긴 화면 캡처하기
긴 화면을 캡처할 때 유용한 방법입니다. 내용이 긴 경우 화면을 나눠서 여러 번 캡처하는 것보다 긴 화면을 캡처하는 게 훨씬 보기 편하고 관리하기도 좋습니다. 아래 방법을 이용하시면 화면 캡처를 길게 하실 수 있습니다.
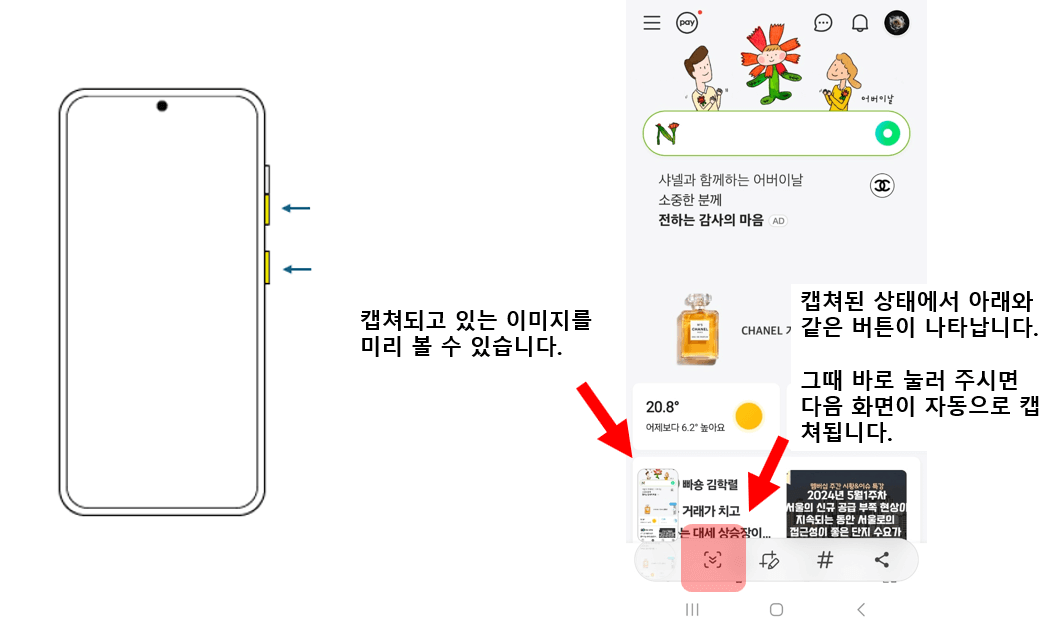
1) 버튼을 눌러서 캡처합니다.
2) 캡처된 순간 화면 하단에 몇 가지 버튼이 나타납니다. 그 중 v 모양 버튼을 눌러줍니다. 우측 사진에 빨간 색으로 표시한 부분을 눌러줍니다.
3) 캡처되고 있는 사진을 작은 화면으로 미리보기를 할 수 있습니다.
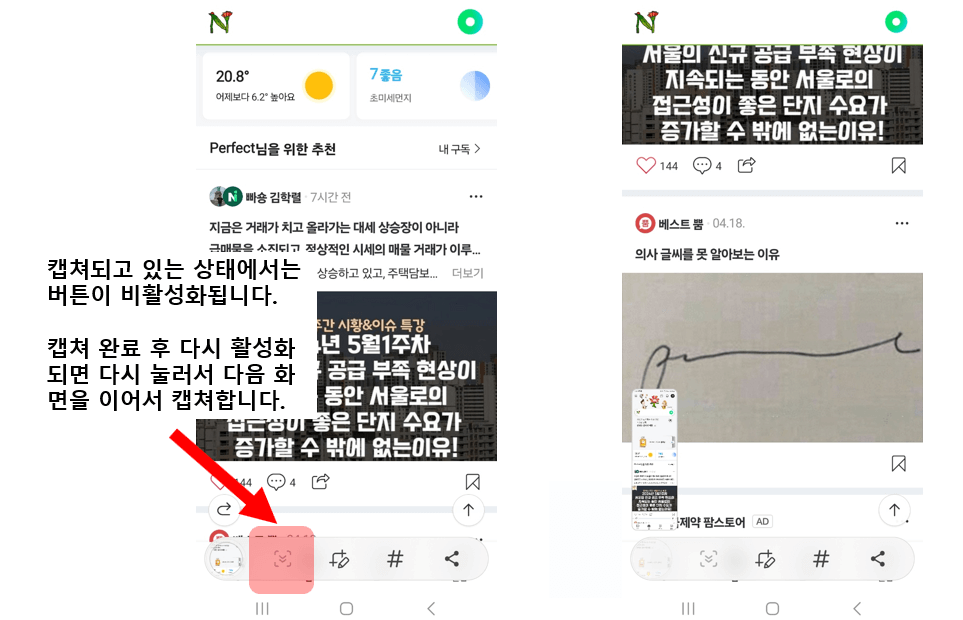
4) 캡처되고 있을 때 v 모양의 버튼이 비활성화됩니다. 다시 활성화되면 다시 눌러주고 이어서 다음 화면을 캡처합니다. 화면은 내리지 않아도 자동으로 내려가면서 캡처합니다.

5) 캡처를 다 하면 우측 사진처럼 캡처됩니다.
마무리
갤럭시 화면 캡쳐 방법을 살펴봤습니다. 아주 간단하게 위와 같은 방법으로 캡처할 수 있습니다. 그럼 삼성 스마트폰 갤럭시 화면 스크린샷하는 방법을 알아보시는 분에게 작은 도움이 되었으면 합니다.
함께 확인하면 도움이 되는 글
텐키 리스 키보드 단점 장점 추천 상품 살펴보기!
텐키 리스 키보드 단점에 대해서 알아보고 계세요? 텐키 리스 키보드를 사용하시려는 분에게 작은 도움이 되고자 내용을 정리했습니다. 지금 바로 확인해 보세요! 텐키 리스 키보드 단점1)
happy-sunshine.tistory.com
갤럭시 eSIM 지원 모델 eSIM 장점 연결 방법 간단히 살펴보기!
갤럭시 eSIM 지원 모델이 어떤 건지 알아보고 계세요? 갤럭시 이심 지원 모델이 어떤 게 있는지 정리했습니다. 그리고 eSIM 지원 여부 확인, eSIM 등록 방법을 살펴보시고 갤럭시 스마트폰을 사용하
happy-sunshine.tistory.com
갤럭시 휴지통 찾기 갤러리, 메시지에서 휴지통 확인하기!
갤럭시 휴지통 찾기에 대해서 알아보고 계세요? 제가 간단하게 알려 드리겠습니다. 아래 방법을 살펴보시면 쉽게 따라 하실 수 있습니다. 갤럭시 휴지통 찾기1. 사진첩(갤러리) 휴지통 찾기
happy-sunshine.tistory.com
페브리즈 피부에 닿으면? 페브리즈의 주의 사항 살펴보기
페브리즈 피부에 닿으면 어떻게 해야 할까요? 페브리즈를 뿌렸을 때 피부에 닿는 경우가 적지 않습니다. 또한 공기 중 페브리즈가 호흡기에 어떤 영향을 미칠지 걱정이 되는 부분이 있습니다.
happy-sunshine.tistory.com
시스템 에어컨 장단점 종류에 대해서 빠른 확인!
시스템 에어컨 장단점에 대해서 알아보고 계세요? 여름철 필수 가전제품인 에어컨 중 시스템 에어컨의 장단점에 대해서 간단하게 정리했으니 살펴보시면 도움이 됩니다! 시스템 에어컨이
happy-sunshine.tistory.com
파트너스 활동을 통해 일정액의 수수료를 받을 수 있습니다.
'전자기기 관련' 카테고리의 다른 글
| 블랙박스 GPS 필요성 간단하게 살펴보기! (0) | 2024.05.25 |
|---|---|
| 갤럭시 워치 가격 시리즈별 가격 출시일 확인! (0) | 2024.05.13 |
| 갤럭시 휴지통 찾기 갤러리, 메시지에서 휴지통 확인하기! (0) | 2024.05.07 |
| 갤럭시 eSIM 지원 모델 eSIM 장점 연결 방법 간단히 살펴보기! (0) | 2024.05.01 |
| 갤럭시 IMEI 확인 방법 간단하게 알려드립니다! (0) | 2024.04.20 |




댓글