노트북 사양 보는 법 간단히 알려드려요. 노트북을 처음 구입하시는 분들이 확인하시면 도움이 될 내용을 정리했습니다. 저렴한 노트북을 구입하더라도 아래의 내용을 참고하시면 도움이 됩니다.

노트북 사양 보는 법 어떤 것을 살펴보면 좋을까요?
노트북 구입 전에 간단히 살펴보시면 좋습니다. 아래의 내용을 간단히 알아두시면 노트북 구입하실 때 조금의 도움이 될 수 있습니다. 노트북 구입, 이제는 무작정 구입하지 않게 해드립니다.
윈도우 설치 여부
노트북을 구입하실 때 윈도우(OS)가 설치된 경우와 아닌 경우가 있습니다. 보통 윈도우가 설치되지 않은 경우 가격이 10~20만원 정도 저렴한데 이 부분을 꼭 확인하셔야 합니다. 같은 제품인데 가격이 비교적 저렴하다면 윈도우 미설치 제품인 경우가 많으니 윈도우 설치가 어려우신 분들은 필히 윈도우가 설치된 제품을 구입하시길 바랍니다.
윈도우가 설치되지 않은 제품은 FREE DOS라는 문구가 기재돼 있거나 윈도우를 따로 설치해야 한다는 문구가 있으니 꼭 확인하시길 바랍니다.
CPU
CPU는 노트북이나 PC의 두뇌라고 생각하시면 됩니다. 무엇보다 중요하고 전반적인 성능을 좌우하고 일반적으로 i3, i5, i7을 메인으로 생각하고 그 이상 특수한 경우 i9까지 바라보게 됩니다. CPU는 두 브랜드에서 생산이 되는데 인텔과 AMD(라이젠)가 있고 간단히 구분하자면 아래와 같습니다.
| 구분 | 인텔 | AMD |
| 최고급형 | i9 | R9 |
| 고급형 | i7 | R7 |
| 중급형 | i5 | R5 |
| 보급형 | i3 | R3 |
| 저가형 | 펜티엄 셀러론 |
애슬론 |
1) 인텔 i9 / AMD R9
가장 고성능의 라인입니다. 전문가 수준의 작업과 개인 방송, 고사양의 그래픽 작업이 필요한 분은 선택하시면 됩니다. 다만 i7, R7과 큰 차이를 보이지 않는 경우도 있어서 필요에 따라 선택해주시면 됩니다.
2) 인텔 i7 / AMD R7
다양한 작업, 동영상 편집, 고사양 게임, 지연속도에 예민하신 분들은 이 라인의 제품을 추천합니다.
3) 인텔 i5 / AMD R5
가장 많이 이용되는 라인입니다. 간단한 영상 편집, 게이밍, 취미 생활 등 다양한 부분에서 괜찮은 성능을 자랑합니다.
4) 인텔 i3 / AMD R3
저렴하고 문서 작업용으로 사용할만하고 가성비를 생각한다면 한번 생각해볼 수 있으나 오래 쓸 생각이라면 추천하지 않습니다.
5) 인텔 펜티엄, 셀러론 / AMD 애슬론
간단히 문서 작업, 웹서핑용으로 사용하기 괜찮지만 추천하지는 않습니다.
위의 표와 구분은 참고용으로 살펴보세요. 표를 보시면 당연히 i9, R9의 제품들이 좋겠지만 무조건 i9이 좋은 것도 아니고 같은 세대의 제품이라도 i7, i9의 차이가 크지 않을 수 있습니다. 또한 오래전 세대의 i5가 최신 세대의 i3보다 성능이 낮은 경우도 있습니다. 자신이 현재 어떤 작업, 어떤 용도로 사용하실지 고민해보신 후 예산에 맞게 선택하시길 바랍니다.
게임과 문서작업, 준수한 성능의 i5 노트북을 확인하세요!
i7의 고성능 노트북으로 확실한 퍼포먼스를 즐겨보세요!
램(RAM)
램은 다다익램이라는 말이 붙을 정도로 용량이 크면 좋긴 합니다. 다만 사용하는 목적에 맞게 준비하시는 게 좋은데 사무용으로 사용하는데 램 용량만 너무 높으면 쓸데없이 과한 부품이 되기 때문에 적절히 선택하시는 게 좋습니다. 사무용 노트북의 경우 4GB 정도의 용량이면 충분하긴 하지만 8GB 정도는 돼야 답답하지 않게 사용이 가능하니 적어도 8GB 정도는 생각해보시길 바랍니다. 그 이상 고성능 노트북을 원하신다면 16GB~32GB 정도 생각하시면 됩니다.
| RAM 용량 | 주 사용 용도 |
| 32GB | 전문적인 프로그래밍 작업, 고사양의 멀티 태스킹 |
| 16GB | 고사양 게임, 고화질의 영상 편집 |
| 8GB | 중급 사양의 게임, 영상 편집 |
| 4GB | 문서 작업, 동영상 시청, 간단한 게임 |
램 추가 설치 시 클럭이라는 것도 중요한데 이 클럭이 같지 않은 두 개의 램이 설치될 경우 낮은 클럭으로 세팅이 됩니다. 그래서 기존 클럭과 동일한 것을 구입하시거나 램을 전부 교체하시는 게 좋습니다.
1) 램 용량은 높으면 좋지만, 상황에 따라 선택하세요.
2) 문서작업, 간단한 게임을 하시려면 적어도 8GB 정도는 생각하세요.
3) 고사양의 게이밍, 영상 편집을 위한다면 16~32GB 정도의 램을 준비하세요.
램 DDR 확인과 호환 여부에 대해서 궁금하시다면 확인해보세요.

저장장치(SSD, HDD)
저장장치는 보통 메인으로 SSD, 서브로 HDD를 선택하게 됩니다. 일반적으로 노트북에는 M.2 SSD가 설치돼 있고 서브로 HDD가 추가된 경우, 필요시 추가하는 경우가 있습니다. 그리고 SSD는 일반 HDD처럼 부피가 큰 2.5" SSD와 램처럼 얇은 M.2 SSD로 된 것이 있는데 요즘 출시되는 노트북은 대부분 M.2 SSD가 대부분 설치되어 판매됩니다.
위에 말씀드린 램처럼 얇은 SSD는 SATA 방식과 NVMe 방식으로 나뉘는데 요즘은 대부분 처리 속도가 빠른 NVMe로 이용되는데 고성능 작업을 필요로 하지 않을 경우 SATA 방식도 사용하는 데 전혀 문제는 없으니 혹시 조금이라도 금액을 낮추고자 하시는 분은 이런 부분도 생각해보시길 바랍니다.
그리고 노트북 성능에 따라 구입 시 설치되지 않았던 NVMe M.2 SSD를 설치할 수도 있는데 여러분의 필요에 따라 사용 중 설치하시게 될 경우도 있으니 구입 시 NVMe M.2 SSD를 사용할 수 있는지 확인해보시는 것도 좋습니다.
참고로 중고 노트북을 구입할 경우 오래된 노트북의 경우 HDD가 메인으로 설치된 경우가 있는데 이런 경우 부팅시간이나 기타 로딩 시간이 너무 길어 노트북 사용 시 불편함이 있을 수 있습니다. 만약 HDD가 설치된 노트북을 구입하셨다면 저렴한 M.2 SSD나 2.5" SSD만 이용해주셔도 노트북 속도가 개선된 것을 느끼실 수 있으니 되도록 SSD로 바꿔서 사용하시면 좋습니다.
그리고 용량 선택도 중요합니다. 판매되는 SSD의 용량을 살펴보면 주로 128GB부터 판매가 되는데 용량은 적어도 256GB 이상 이용해주시는 게 좋습니다. 윈도우 설치, 필요한 프로그램 몇 개만 설치해줘도 용량의 절반 이상을 차지하는 경우가 많고 총용량의 30% 정도는 남겨두시는 게 사용 시 불편함이 없기에 재구매하거나 추가하는 경우가 많습니다. 그래서 가급적 256GB 이상의 제품을 구입하시길 바랍니다.
SSD 설치, 추가 방법을 다룬 글도 있으니 확인해보시면 도움이 됩니다.
| 구분 | SSD | HDD |
| 가격 | 비쌈 | 저렴 |
| 속도 | 빠름 | 느림 |
| 내구성 | 약함 | 강함 |
| 소음 | 작음 | 큼 |
1) 운영체제가 선택될 저장장치는 무조건 SSD로 선택하세요.
2) 주로 사용될 프로그램은 SSD에 설치해서 사용하세요.
2) 현재 노트북이 너무 느리거나 중고로 구입했을 때 HDD가 메인인 경우 SSD로 바꿔보시면 조금은 나아진 환경에서 노트북을 이용하실 수 있습니다.
GPU (그래픽 카드)
그래픽카드는 내장 그래픽과 외장 그래픽으로 나뉩니다. 보통 문서 작업이나 웹서핑, 간단한 영상 시청 정도면 CPU의 내장 그래픽을 이용하시면 되고 영상 편집이나 게이밍, 모델링, 렌더링을 주로 하시는 분들은 고성능 그래픽카드가 설치된 노트북을 이용하시면 도움이 됩니다.
그래픽 카드의 경우 데스크톱은 업그레이드가 가능하지만, 노트북은 메인보드에 설치된 채로 판매되어 업그레이드가 불가합니다. 그래서 구입하실 때 용도에 맞게 신중히 선택하셔야 합니다.
그래픽 카드를 보실 때는 주로 NVIDA의 GeForce(지포스)와 AMD의 RADEON(라데온) 을 이용하는데 지포스의 경우 RTX, GTX, MX 시리즈, 라데온의 경우 RX를 주로 사용합니다.
지포스 그래픽 카드 모델명 읽는 방법
그래픽 카드를 확인하실 때 아래의 내용을 참고하시면 도움이 됩니다. 대략적인 내용이니 간단히 살펴보시길 바랍니다.
예) GeForce RTX 2070 Super
1) GeForce는 브랜드입니다.
2) RTX는 등급으로 RTX, GTX, MX의 등급으로 나뉩니다. RTX가 가장 좋은 등급으로 순서는 RTX > GTX > MX로 생각하시면 됩니다.
3) 20은 세대를 구분하게 되는데 GTX의 경우 1~10, 16으로 구분하고 RTX의 경우 20, 30으로 구분합니다. 숫자가 높을수록 최신 버전입니다.
4) 70은 성능을 나타내는데 50(입문), 60(중급), 70(고급), 80~90(하이엔드)급으로 생각하시면 됩니다.
5) Ti, Super의 경우 같은 급에서 약간 업그레이드가 된 경우로 예를 들어 지포스 GTX 2070 Super는 2070과 2080의 사이로 생각하시면 됩니다.
라데온 그래픽 카드 읽는 방법
예) Radeon RX 6600 M
1) Radeon은 브랜드입니다.
2) RX는 등급으로 RX, RX Vega가 있습니다.
3) 6은 세대를 나타냅니다.
4) 600은 성능을 나타냅니다. 1~400(입문), 5~600(중급), 7~800(고급), 900(하이엔드)급으로 생각하시면 됩니다.
5) M은 제품 특징으로 M은 모바일용, X, XT는 동일 성능 중 고성능을 나타냅니다.
경량 노트북
휴대하기 편하고 가방에 넣고 다니거나 들고 다니기 좋은 가벼운 무게로 출시된 노트북입니다. 발열이 적은 저전력 프로세서가 장착되고 발열이 적어 무거운 큰 방열판과 팬은 장착되지 않습니다. 그래서 내부에 자리가 많이 남는 편인데 이 부분을 크고 오래가는 배터리로 대체하는 경우가 많습니다. 이런 점들로 고성능의 노트북보다 가볍고 더 오래 사용할 수 있다는 장점이 있고 사용 목적이 웹서핑, 영화 감상, 간단한 문서작성이라면 경량형 노트북이 좋은 선택이 될 수 있습니다.
고성능 노트북
주로 게이밍, 영상 편집 등 성능이 높은 것을 다룰 때 사용됩니다. 고전력, 높은 발열의 칩셋이 설치되고 고성능의 그래픽카드도 메인보드에 설치되어 판매됩니다. 이런 이유로 고성능 노트북은 발열이 심한데 이를 최대한 줄이기 위해 방열판과 고성능 듀얼 팬이 설치돼 있습니다. 그래서 일반 노트북보다 무겁지만, 게이밍, 영상 편집, 프로그래밍 작업을 위해 활용하기 좋습니다.
그리고 게이밍 노트북으로 알려져서 게임만 할 수 있는 게 아니고 전반적으로 성능이 좋은 노트북이라고 생각하시면 됩니다. 간혹 게이밍 노트북은 다른 작업보다 게임을 위한 용도로만 생각하시는 경우가 있는데 전혀 그렇지 않습니다. 다용도로 활용하시면 됩니다.
1) 게이밍, 영상편집을 위한다면 고성능 노트북을 활용하세요.
2) 무게가 무겁고 배터리 지속 시간이 짧은 게 단점입니다.
해상도
노트북을 구입할 때 일반적인 처리능력의 스펙을 주로 살펴보기에 해상도는 살펴보지 않는 경우가 많습니다. 하지만 해상도도 중요하고 선명한 화면을 위해 해상도가 높을수록 노트북 사용 시 만족도에 영향을 미칩니다.
노트북 화면의 해상도는 수만은 점들로 이루어져 있는데 이 점들이 모여 해상도를 결정하게 됩니다. 그리고 몇 가지로 나누자면 FHD, QHD, UHD 이렇게 3가지로 구분할 수 있습니다.

위의 사진은 해상도 구분 예를 든 것입니다. 같은 화면크기에서 픽셀의 수가 더 많으면 더 선명한 화질을 구현할 수 있습니다.
3가지 픽셀 수는 아래와 같습니다.
1) FHD=1920×1080 약 200만 픽셀
2) QHD=2560×1440 약 400만 픽셀
3) UHD=3840×2160 약 800만 픽셀
위의 픽셀 수는 FHD의 약 200만 픽셀을 기준으로 QHD는 2배, UHD는 4배인데 같은 화면 크기에서 비교하시면 되고 픽셀 수가 많을수록 더욱 세밀한 표현이 가능합니다. 그리고 같은 FHD라도 화면 크기(15인치, 17인치 등)에 따라 선명함이 다른데 화면 크기가 작든 크든 똑같이 약 200만 픽셀로 구현되기 때문입니다.
기존에 사용하시던 노트북이 선명하지 않다고 느끼셨거나 다른 노트북과 비교했을 때 선명하지 않다고 느껴지신다면 해상도를 살펴보시길 바랍니다.
패널
패널은 주로 LCD 방식을 이용하고 크게 세 가지로 구분됩니다. IPS, TN, VA 이렇게 세 가지입니다. 범용적인 패널은 IPS, 게임은 TN, 영상 시청은 VA를 선택하시는 게 좋습니다. 요즘은 패널 간의 단점을 보완하여 출시되기에 패널 간의 차이점이 많이 좁아졌지만 그래도 기본적인 특징은 알아두시고 구입하시면 도움이 됩니다.
| IPS | VA | TN | |
| 시야각 | 아주 좋음 | 좋음 | 나쁨 |
| 응답속도 | 보통 | 느림 | 빠름 |
| 명암비 | 좋음 | 아주 좋음 | 보통 |
| 색 표현력 | 아주 좋음 | 좋음 | 보통 |
| 용도 | 범용 | 영상 시청 | 게임 |
IPS 패널
1) 다른 패널에 비해 가장 넓은 시야각을 가지고 있습니다. 좌우 위아래 어느 각도에서 봐도 또렷하게 잘 보입니다.
2) 색감이 좋고 전체적인 밸런스가 좋습니다.
3) 응답속도가 비교적 느린 단점이 있지만 이를 보완하기 위해 1ms 정도로 응답속도를 낮춰 출시되는 제품도 있습니다.
4) IPS에서 파생된 여러 패널이 단점을 보완하여 출시되고 있습니다.
5) 대부분의 노트북에 사용되는 패널입니다.
6) 빛샘 현상이 있는데 이 부분은 어느 정도 감안하셔야 합니다.
TN 패널
1) 다른 패널과 비교하여 가장 빠른 응답속도를 보입니다.
2) 빠른 응답속도로 게이밍 모니터로 많이 이용됩니다.
3) 시야각이 좁아서 옆에서 보거나 위에서 볼 때 어둡게 보이고 색 표현력이 좋지 않습니다.
VA 패널
1) 가장 좋은 색 표현력을 지니고 있습니다.
2) 색 재현율과 명암비가 좋습니다.
3) 영상 편집 작업, 사진을 다루시는 분들이 주로 찾습니다.
4) 시야각도 나름 넓어서 좌우 위아래에서 봐도 어둡지 않게 보입니다.
5) 응답속도가 느린 단점으로 게이밍에는 적합하지 않습니다.
구입 시 참고하세요.
1) 노트북 구입 시 광시야각이라는 문구가 없을 경우 TN 패널일 수 있습니다.
2) 저가형, 가성비 노트북을 찾아보시면 TN 패널인 경우가 많습니다.
3) 색감에 예민하신 분은 TN 패널은 피해주세요.
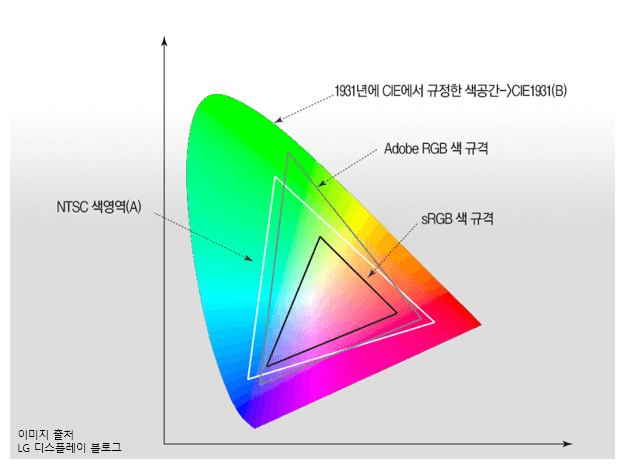
색 영역
색영역은 색 재현율, 색 표현력으로도 나타내고 숫자가 높을수록 색상을 보다 정확하게 표현합니다. 같은 패널도 색 영역이 높고 낮음에 따라 등급이 나뉘니 화질에 중요한 부분입니다.
색 영역은 NTSC, sRGB, DCI-P3, Adobe RGB 이렇게 네 가지를 주로 사용하고 해당 영역에서 화면이 어느 범위만큼 표현할 수 있는지 비율과 함께 나타냅니다. 노트북에서는 주로 NTSC, sRGB 이 두 가지를 주로 사용합니다.
예를 들어 sRGB 62.5%는 sRGB의 색상 영역의 62.5%의 해당하는 영역을 화면이 표현할 수 있다는 의미입니다. 그리고 sRGB는 NTSC의 색 범위가 너무 넓어 좀 더 적은 범위를 나타내기 위해 만들어진 색 영역입니다. 두 가지 모두 노트북에서 주로 사용되고 NTSC 72%, sRGB 100% 정도로 구입하시는 게 불편함 없이 사용하실 수 있습니다. 이 이하의 제품은 약간 물 빠진 듯, 빛바랜 색감으로 색감을 중요하게 생각하는 분이나 예민한 분은 불편함이 있을 수 있습니다.
다만 위의 비율이 NTSC 72%, sRGB 100%를 넘어서면 광색역이라고 하는데 사용하시려는 프로그램이 지원하지 않을 경우 과장된 색감으로 역효과가 있을 수 있습니다. 그러니 광색역인 제품을 구입하실 때는 용도에 맞게 구입하시고 이 외에는 NTSC 72%, sRGB 100%로 구입하시면 됩니다.
그리고 DCI-P3는 영상이나 사진을 다루시는 분들이 주로 찾으시는데 영역의 범위가 sRGB보다 25% 더 넓고 적색 부분을 넓게 다룹니다. 고가의 노트북에서 사용되기도 하고 영상이나 사진을 다루시는 분들이라면 노트북 구입 시 살펴볼 부분이기도 합니다.
구입 시 확인해보세요.
1) 노트북 구입 시 NTSC 72%, sRGB 100% 정도로 구입하세요.
2) 색 영역의 NTSC, sRGB의 비율이 어느 정도인지 꼭 확인하세요. 혹시 명확히 나타낸 노트북이 아닐 경우 비율이 낮아 물 빠진 색감을 느끼실 수 있습니다.
밝기
노트북 사용 시 밝기 부분 중요한 부분인데 가격만 낮은 것을 찾다가 이런 부분을 놓치는 경우가 많습니다. 환경에 따라 주로 밝지 않은 곳에서 사용하신다면 큰 문제는 안 되지만 야외나 햇볕이 잘 드는 카페 같은 곳에서 사용할 경우 밝기가 높은 제품이 사용하기 좋습니다.
만약 저가형 노트북을 구입하셔서 밝기가 200nit라면 야외에서 사용하시기에는 조금 불편함이 있을 수 있고 화면이 어둡게 나오거나 화면 주위를 가려서 사용해야 할 경우도 생길 수 있습니다. 보통 300nit 정도면 괜찮긴 하지만 아주 선명한 화면을 원하신다면 300nit 이상의 제품을 구입하시면 어디서든 밝은 화면으로 사용하실 수 있습니다.
| 200~250 nit | 저가형 노트북 실내 사용 시 쓸 만 함 |
| 300 nit | 일반적으로 많이 적용 야외에서 사용 시 약간의 불편함이 있을 수 있음 |
| 400 nit | 야외에서도 선명한 화면을 볼 수 있음 야외에서 사용이 많다면 선택 |
| 500 nit |
구입 시 확인해보세요
1) 밝기는 300nit 이상인 것을 구입하시면 실내, 야외 구분 없이 사용하기 좋습니다.
2) 노트북 구입 시 밝기에 대한 내용이 없다면 250 nit 정도로 생각하시면 됩니다.
주사율
주사율은 모니터가 1초당 표현할 수 있는 프레임이 어느 정도인지 나타내는 용어입니다. 주사율이 높은 것은 1초당 표현할 수 있는 프레임이 많다는 것인데 주사율이 높을수록 화면이 더욱 부드럽게 연출됩니다. 예를 들어 60Hz인 경우 1초에 정지된 화면을 60개로 나눠 보여줄 수 있다는 의미입니다. 그러니 주사율이 높을수록 더 많은 정지된 이미지를 1초 이내에 보여주게 되니 더욱 부드러운 움직임을 보여주게 됩니다.
주사율이 높은 모니터 사용은?
일반적으로 사무용 PC의 경우 60Hz 정도의 주사율을 가진 모니터면 충분하고 게이밍용으로는 144Hz 정도, 그 이상의 주사율을 가진 모니터도 이용합니다. 주로 FPS 게임을 하시는 분들이 부드러운 영상, 빠른 화면 전환을 위해 주사율이 높은 모니터를 사용하는데 일반적인 게임에서도 주사율이 낮은 것과 높은 것의 차이는 확실히 나타납니다. 그래서 주사율이 높은 모니터를 사용하다 낮은 모니터를 사용하게 되면 괜히 화면이 부드럽지 못한 느낌을 받기도 합니다.
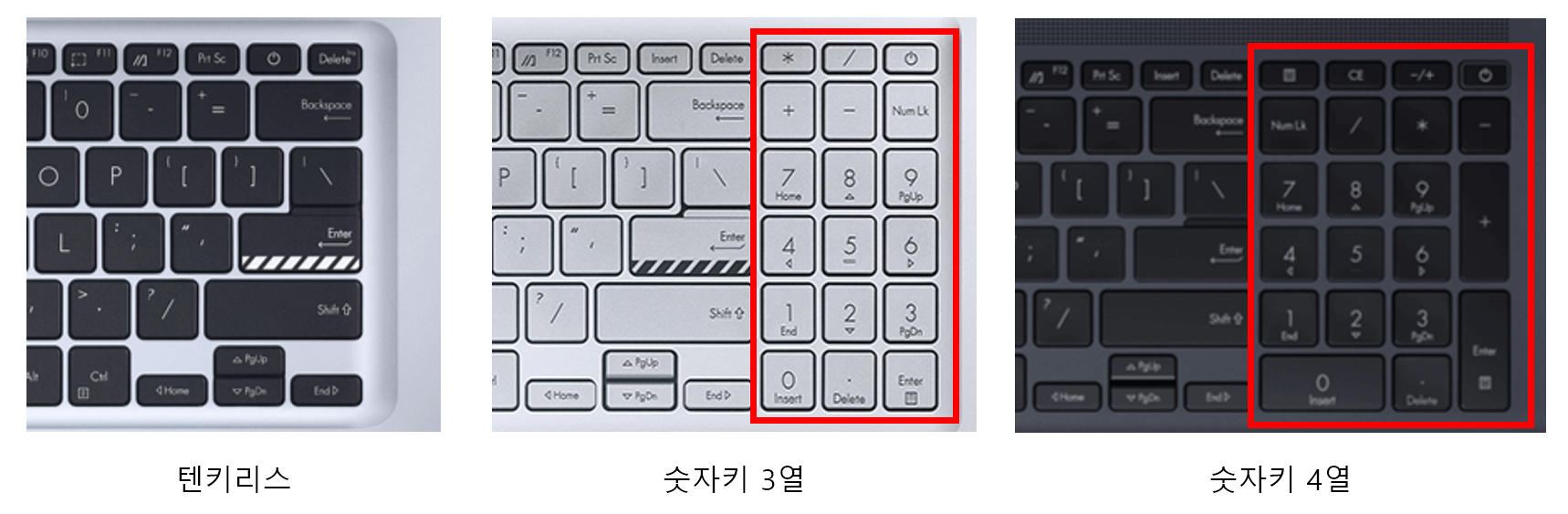
노트북 키보드
노트북 키보드는 노트북 크기에 따라 키 배열이 다릅니다. 크기가 작은 경우 텐키리스(우측 키 배열이 없는 경우)인 경우가 많고 크기가 큰 경우 우측에 위치한 숫자 키패드가 3열 또는 4열로 되어 있는 경우가 있습니다. 문서작업을 주로 하시는 분들은 우측에 키 배열이 4열로 된 것을 선택하시는 게 효율이 높으니 구입 전 확인해보시면 도움이 되고 혹시라도 텐키리스 제품을 구입하셨다면 키보드를 따로 USB 포트에 연결하여 사용하시면 편리합니다.
그리고 어두운 곳에서 사용하기 좋게 백라이트 기능이 있는 제품도 있습니다. 키캡 사이에 은은하게 빛이 나는데 어두운 환경에서 사용하신다면 유용한 기능이 될 수 있습니다. 다만 너무 밝으면 오히려 눈이 아플 수 있으니 적당한 것을 고르시길 바랍니다.
또한 방향키가 제조사, 노트북 크기에 따라 다를 수 있는데 방향키를 주로 사용하시는 분은 방향키의 모양, 크기도 살펴보시길 바랍니다.
노트북 크기
노트북 크기가 무조건 크다고 좋은 것은 아닙니다. 휴대하기 좋은 것, 데스크탑 대용으로 준비할 것을 나눠 생각하시고 준비하세요. 휴대하기 좋은 크기, 이동이 잦은 분은 13인치 노트북을 구입하시면 좋고 휴대성과 사용성도 원하신다면 14~15인치를 추천합니다. 이 외 데스크탑 대용으로 사용하시려면 16~17인치를 구입하셔서 필요에 따라 모니터, 키보드를 따로 연결하여 사용해주시면 좋습니다.
노트북 추천
성능대비 가격이 낮은 노트북은 해외 브랜드의 노트북이 좋습니다. 다만 AS, 기기 간 연동을 목적으로 구입하시는 분들은 삼성, 엘지 노트북을 이용해보시는 것도 좋습니다.
3) 삼성 노트북도 좋습니다. 혹시 삼성 관련 기기를 사용하나 서비스가 확실하고 삼성폰, 태블릿 등 기기 간 연동을 원하신다면 살펴보세요!
마치며
노트북 구입 전 확인해보시면 도움이 될 수 있는 내용으로 정리했습니다. 위의 노트북 사양 보는 법 관련 내용은 이미 노트북이나 PC에 대해서 잘 알고 계신 분보다 노트북을 처음 구입하시는 분에게 도움이 될 수 있습니다. 무조건 저렴해서 가성비 있거나 무조건 비싸다고 좋은 것은 아닙니다. 가성비 좋다고 구입했지만, 생각보다 성능이 좋지 않아서 후회할 수 있고 가격이 높으면 그만한 성능을 갖추지만 정작 여러분이 사용할 때 과한 성능일 수도 있습니다.
구입 전 위의 내용을 참고하시어 다른 노트북과 비교도 해보시고 여러분에게 조금 더 쓸모있는 기능을 찾다 보면 나름의 재미가 생기기도 합니다. 그럼 노트북을 구입하시려는 분에게 도움이 되었기를, 여러분에게 꼭 맞는 노트북을 구입하시길 바랍니다.
함께 확인하면 도움이 되는 글
가정용 프린터기 추천 잉크젯과 레이저 중 어떤 게 좋을까요?
가정용 프린터기 추천 상품을 알아보고 계세요? 프린터 종류에 따른 장단점과 어떤 것을 선택하면 좋을지 정리해봤습니다. 아래의 내용을 확인하시면 도움이 되니 바로 확인해보세요. 프린터
happy-sunshine.tistory.com
외장 SSD 단점과 장점 추천 상품을 알려드립니다!
외장 SSD 단점과 장점이 궁금하세요? 휴대용 저장장치로 튼튼하고 속도가 빠른 외장 SSD를 찾는 분들이 많습니다. 갈수록 가격이 저렴해지는 외장 SSD 간단히 단점과 장점에 대해 정리했으니 확인
happy-sunshine.tistory.com
버티컬 마우스 추천 상품 7가지 손목 통증을 완화시키자!
마우스를 장시간 사용 후 손목 통증을 느끼시나요? 제가 몇 가지 버티컬 마우스 추천을 해드리겠습니다. 간단히 버티컬 마우스에 대해 알아보시고 구입하시는데 도움이 되길 바랍니다. 버티컬
happy-sunshine.tistory.com
적축 키보드 추천과 기계식 키보드에 대한 정보
게임을 좋아하는 분들이나 소음이 조금 적은 기계식 키보드를 찾는 분들이 적축 키보드를 많이 찾습니다. 적축 키보드 추천 상품과 기계식 키보드에 대한 간단한 정보, 구매 전 도움이 될만한
happy-sunshine.tistory.com
가정용 혈압계 사용법과 종류를 알아보자!
가정용 혈압계 사용법에 대해 궁금하세요? 혈압이 높으신 분들은 가정마다 혈압계 하나씩은 준비해서 사용하고 계시는데요. 간단하게 혈압계 사용법과 종류를 알아보시고 도움이 되었으면 합
onlygoodinfo.com
파트너스 활동을 통해 일정의 수수료를 제공받을 수 있습니다.
'컴퓨터 관련' 카테고리의 다른 글
| 공유기 추천 구매할 때 참고 사항 정리 (0) | 2022.12.21 |
|---|---|
| 윈도우 DSP 뜻 그리고 FPP OEM ESD와 차이는? (0) | 2022.11.05 |
| 노트북 배터리 수명 확인 방법 간단히 확인해보세요! (0) | 2022.10.11 |
| 노트북 초기화 쉽게 따라 해보세요! (0) | 2022.10.03 |
| 노트북 제품명 확인 방법 아주 쉽게 알려드려요! (0) | 2022.09.29 |




댓글