노트북 SSD 추가 방법을 알아보고 계세요? 용량이 부족하거나 노트북의 속도를 조금 높이기 위해 SSD를 추가하시는 분들이 많습니다. 아래의 내용을 참고하시면 도움이 됩니다.

노트북 SSD 추가
SSD를 추가하시기 전에 저장장치를 추가할 수 있는 슬롯이 있는지 먼저 확인하셔야 합니다. 노트북의 스펙을 확인하셔도 되고 하판을 분리하셔서 직접 확인하셔도 됩니다. 삼성, LG, 기가바이트, 에이수스 등 대부분의 노트북이 비슷한 과정으로 SSD를 추가할 수 있습니다.
아래에 설명 해드릴 방법은 제가 가지고 있는 구형 노트북에 M.2 SSD와 HDD가 설치돼 있는 상태에서 진행한 것입니다. M.2 SSD가 용량이 128GB로 작아서 HDD를 빼고 이 자리에 삼성 870 EVO 2.5인치 SSD를 설치했습니다.
하나의 노트북에 총 2개의 SSD를 설치했고 노트북마다 보드 구성이 다르지만, 대략적인 방법은 비슷하니 참고해보시길 바랍니다.
SSD 교체 후 윈도우?
만약 기존에 C 드라이브로 사용되던 SSD를 교체하실 거라면 윈도우를 걱정하실 수 있는데 이런 경우 마이그레이션을 하여 기존에 사용하시던 윈도우를 새로운 SSD로 옮겨서 사용하실 수 있습니다. 아니면 새로 SSD를 설치 후 윈도우를 다시 설치하셔도 됩니다.
SSD 추가 비용
SSD를 구입해서 컴퓨터 수리점에서 설치하시거나 노트북만 들고 가셔서 수리점에서 판매하는 SSD를 설치까지 하실 수 있습니다. 경우에 따라 마이그레이션이나 윈도우 설치 시 비용이 추가될 수 있는데 기본적으로 SSD 저렴한 것 구입 비용에 윈도우 설치, 공임까지 하면 약 10~15만 원 정도 생각하시면 됩니다. 어떤 SSD를 선택하느냐에 따라 가격이 많이 달라집니다.
광고
구형 노트북에 SSD 추가 과정
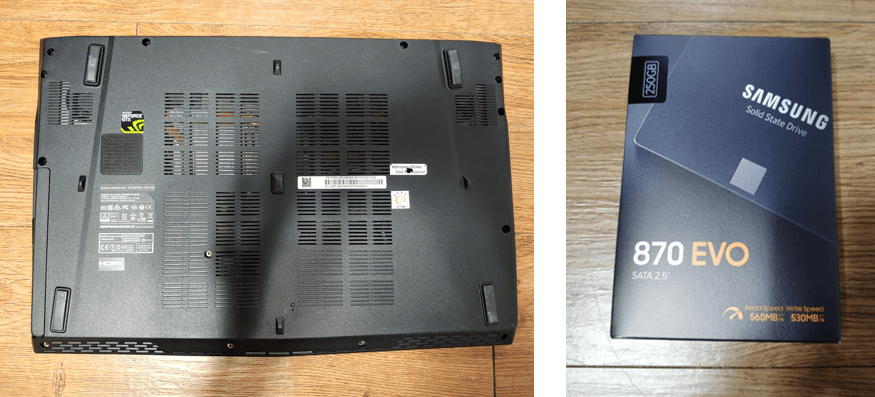
1) 추가할 SSD, 노트북을 준비해주시고 노트북 하판을 분리해주세요. 분리하실 때는 헤라를 이용하시거나 플라스틱 카드를 이용하시면 편하게 분리하실 수 있습니다. 제 노트북은 하판을 분리하지 않고 작업해도 되지만 한 번 분리해봤습니다.

3) 가급적 배터리를 분리 후 진행해주세요. 배터리를 분리하지 않고 하셔도 되지만 혹시 모를 쇼트에 대비해 분리해주시는 게 좋습니다. 하판에 SSD/HDD만 뺄 수 있게 구분된 경우는 하판을 전체적으로 분리하지 않고 2.5인치 SSD/HDD 자리의 커버만 분리하여 교체하시면 됩니다.
제 노트북은 2.5인치 SSD가 보드에 바로 설치되지 않아서 ODD가 설치됐던 자리에 트레이를 연결하여 2.5인치 SSD를 연결했습니다.
만약 2.5인치가 아닌 M.2 SSD나 RAM을 교체/추가하실 때 어떤 게 M.2 SSD인지, RAM인지 모르실 경우 위의 사진상 M.2 SSD가 설치된 것과 램이 설치된 모양을 참고하셔서 교체/추가하시면 됩니다.

4) 트레이의 HDD를 분리해주세요. 제가 가지고 있는 노트북은 HDD가 2.5인치 HDD/SSD 트레이에 설치돼 있습니다. ODD가 있던 자리에 ODD를 빼고 트레이를 연결한 것입니다. 요즘은 ODD가 설치돼 있는 노트북을 찾기 어려운데 이런 방법도 있다는 것을 참고만 해주시길 바랍니다.
보통 SSD/HDD가 설치돼 있는 위치는 한눈에 보입니다. 하판을 분리한 사진에 표시해둔 곳을 보시면 M.2 SSD, HDD를 설치할 곳이 보입니다. 한 번 눈에 익혀두시면 다음에 분리하셨을 때도 바로 찾으실 수 있습니다. 간혹 여분의 슬롯으로 빈 곳처럼 돼 있어서 찾지 못하시는 경우가 있는데 기존 SSD를 빼보시고 형태를 눈에 익혀두시는 것도 도움이 됩니다.
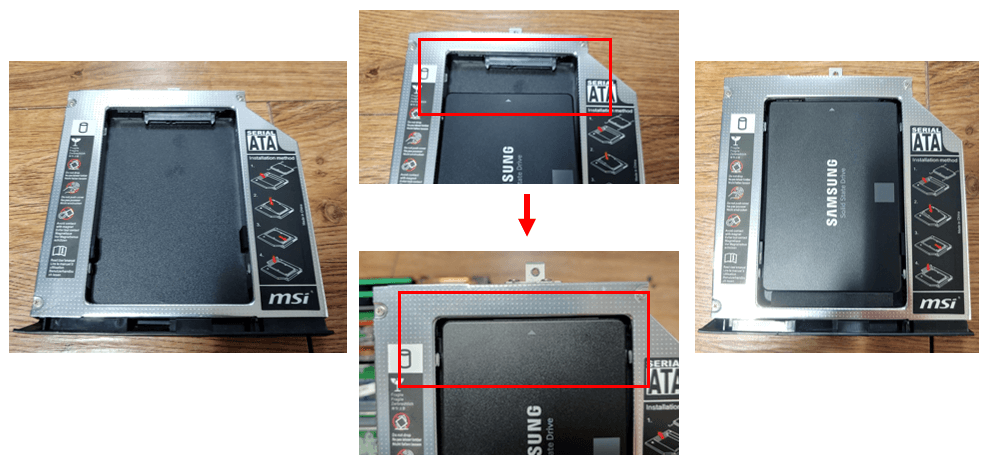
5) SSD를 설치해주세요. HDD를 분리할 때의 역순으로 설치시면 됩니다.

6) SSD를 연결해주세요. 저의 경우 하판을 먼저 조립하고 SSD 트레이를 넣어서 연결했습니다. 위의 경우는 제 노트북에 해당하는 경우이고 하판 분리 후 2.5인치 SSD를 연결하셔야 하는 경우도 있고 하판에 2.5인치 SSD만 바로 분리할 수 있게 된 노트북도 있습니다.
7) 노트북 전원을 켜고 새로 연결한 SSD 설정을 해주셔야 합니다. 새로운 SSD를 연결하면 바로 사용하실 수 없습니다. 간단히 볼륨 설정을 통해 드라이브를 설정해주시면 사용하실 수 있습니다.
새 볼륨 설정은 디스크 관리에서 진행하셔야 하는데 내 PC 마우스 오른쪽 > 관리 > 저장소 > 디스크 관리에서 하실 수 있습니다.
광고
할당되지 않은 SSD 새 볼륨 설정
SSD를 추가 후 인식이 되지 않아서 고민인 분들은 아래의 과정을 진행하시면 됩니다.
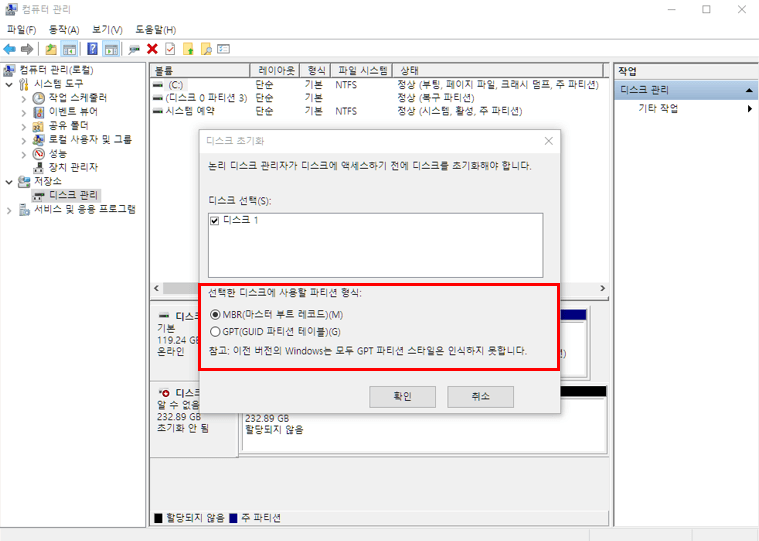
1) SSD를 연결 후 디스크 관리창을 보시면 알 수 없는 디스크로 디스크 초기화를 진행하셔야 합니다. 단순히 파일 저장, 프로그램 설치 후 이용하실 거라면 빨간색 네모 안의 MBR 선택 후 확인을 눌러주세요. 대부분 이렇게 해당하실 겁니다.
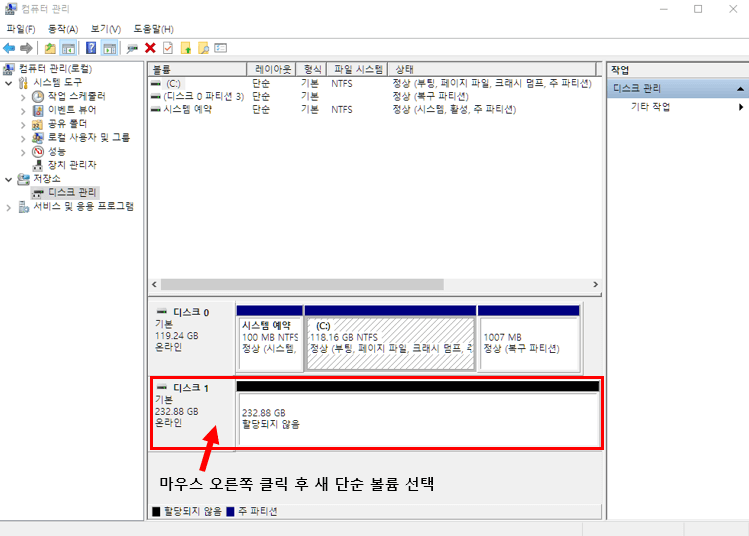
2) 디스크 1을 보시면 '할당되지 않음'으로 나타나 있습니다. 아직 새로 설치한 SSD를 사용할 수 없는 상태입니다. 화살표 표시가 돼 있는 곳에 마우스 오른쪽 클릭 후 새 단순 볼륨을 선택해주세요.
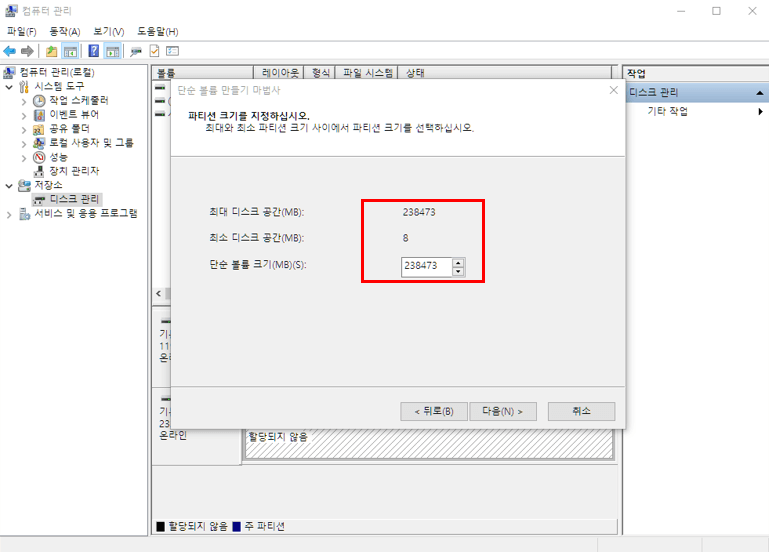
3) 사용하시려는 SSD의 용량을 설정해주실 수 있습니다. 여기서 용량을 조절해서 여러 파티션으로 나눌 수 있습니다. 저는 파티션을 나누지 않고 사용할 수 있는 용량을 전부 이용했습니다.
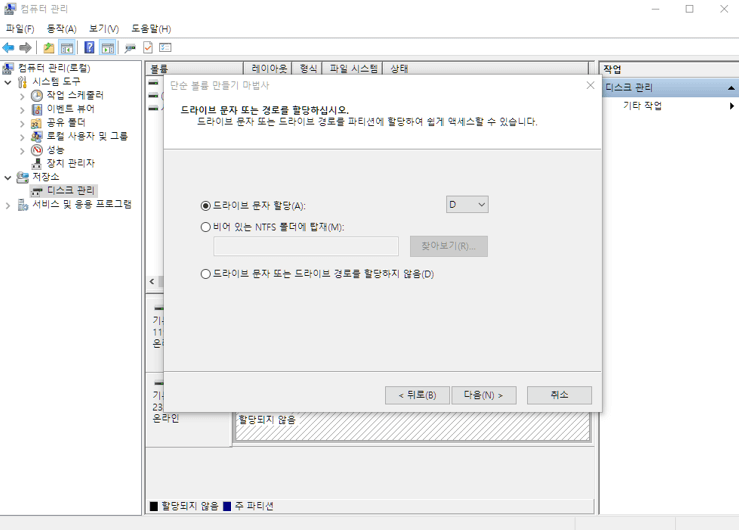
4) 드라이브를 설정합니다. D 드라이브로 설정됐고 나중에 다른 저장장치를 연결하시거나 파티션을 나누실 때 다른 문자로 드라이브를 나눌 수 있습니다.

5) 포맷을 진행합니다. 이 상태로 다음 버튼을 눌러 빠른 포맷을 진행해주세요.
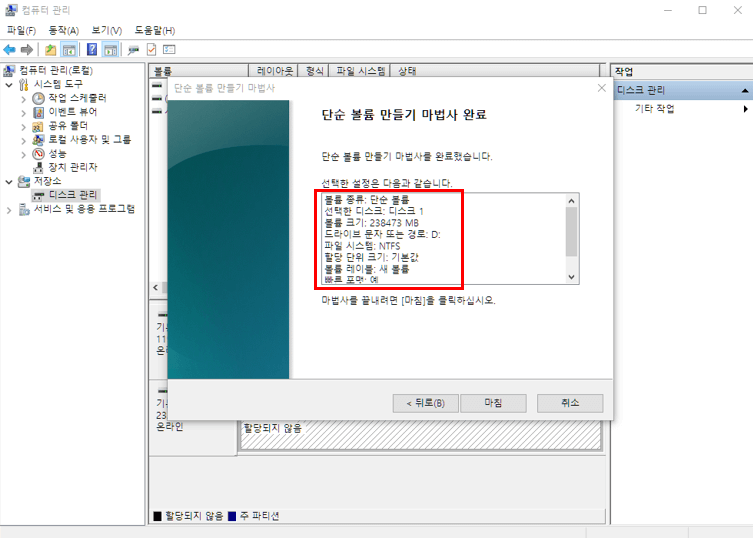
6) 설정한 값을 확인하실 수 있습니다. 마무리로 확인 단계이고 마침을 눌러줍니다.

7) 새 볼륨 설정 후 파티션 설정된 것을 확인합니다. 이제 D 드라이브로 활용하실 수 있습니다.
많이 찾는 SSD 추천
1) WD BLACK SN770 M.2 NVMe SSD
WD BLACK SN770 M.2 NVMe SSD
COUPANG
www.coupang.com
2) SK하이닉스 Platinum P41 NVMe SSD
하이닉스 Platinum P41 NVMe SSD 살펴보기
SK하이닉스 Platinum P41 NVMe SSD
COUPANG
www.coupang.com
3) SK하이닉스 GOLD P31 NVMe SSD
SK하이닉스 GOLD P31 NVMe SSD
COUPANG
www.coupang.com
4) 삼성전자 980 NVMe M.2 SSD
삼성전자 980 NVMe M.2 SSD
COUPANG
www.coupang.com
5) 삼성전자 870 EVO SSD
삼성전자 870 EVO SSD
COUPANG
www.coupang.com
마치며
노트북에 SSD 추가하는 방법을 알아봤습니다. 노트북마다 구성이 조금씩 다르지만, 기본적으로 설치하는 방법은 비슷합니다. 그래서 하나의 방법을 잘 알아두신다면 여러 노트북에 응용하여 활용하실 수 있습니다. 다만 위의 방법은 트레이를 이용한 2.5인치 SSD 설치 방법으로 꼭 트레이를 사용해야 하는 것은 아닙니다. 단지 노트북마다 구성이 다를 뿐입니다. 아마 여러분이 사용하실 노트북에는 트레이 없이 바로 2.5인치 SSD를 설치할 수 있는 경우가 더 많을 것입니다. 그리고 2.5인치 SSD 외에도 M.2 SSD를 설치하더라도 위의 방법대로 하시면 문제없이 진행하실 수 있으니 너무 걱정하지 마시고 진행해보시기를 바랍니다. 그럼 노트북 SSD 추가 방법을 알아보시는 분에게 도움이 되었기를 바랍니다.
광고 하단
함께 확인하면 도움이 되는 글
SSD 마이그레이션 삼성 SSD 설치 후 간단한 진행 방법
SSD 마이그레이션 방법이 궁금하세요? 과정을 자세하게 나타냈으니 확인해보시면 바로 따라 하실 수 있습니다. 아래에 사진과 함께 과정을 나타냈으니 확인해보세요. SSD 마이그레이션 SSD 마이그
happy-sunshine.tistory.com
안드로이드 태블릿 추천과 가성비 제품 살펴보기
안드로이드 태블릿 추천 상품을 알아보고 계세요? 추천 상품과 10만 원대 가성비 태블릿을 알려드리니 참고하시면 도움이 됩니다. 바로 확인해보세요. 안드로이드 태블릿 종류 안드로이드 태블
happy-sunshine.tistory.com
갤럭시 탭 시리즈 비교 구매 전 간단하고 빠른 확인
갤럭시 탭 시리즈 비교하시고 구입하세요. 간단히 정리해서 확인하기도 좋고 구입하시는 데 도움이 됩니다. 아래의 내용을 바로 확인해보세요. 갤럭시 탭 S 시리즈 비교 갤럭시 탭 S 시리즈 갤럭
happy-sunshine.tistory.com
아이패드 구매 팁 간단히 비교해 보시고 구입하세요
아이패드 구매 팁을 알아보고 계세요? 아이패드 구매 전 간단히 비교해보시고 여러분에게 적합한 아이패드를 선택해보시길 바랍니다. 아이패드 구매 팁 아이패드는 아이패드 프로, 아이패드 에
happy-sunshine.tistory.com
HDD SSD 차이 간단한 정리 빠르게 확인해보세요
HDD SSD 차이가 궁금하세요? 저장장치로 사용되는 HDD와 SSD는 기본적인 하드웨어이지만 간혹 헷갈리는 분들이 계십니다. 간단히 정리했으니 아래의 내용을 확인해보시면 도움이 됩니다. HDD SSD 차
happy-sunshine.tistory.com
광고 하단
파트너스 활동을 통해 일정액의 수수료를 받을 수 있습니다.
'컴퓨터 관련' 카테고리의 다른 글
| 노트북 소리 안 나올 때 방법 몇 가지 빠른 확인 (0) | 2023.07.31 |
|---|---|
| DDR4 DDR5 차이 간단히 살펴보기 (0) | 2023.05.27 |
| SSD 마이그레이션 삼성 SSD 설치 후 간단한 진행 방법 (1) | 2023.04.06 |
| HDD SSD 확인 방법 쉽고 빠르게 알아보기 (0) | 2023.03.13 |
| HDD SSD 차이 간단한 정리 빠르게 확인해보세요 (0) | 2023.03.12 |




댓글