SSD 마이그레이션 방법이 궁금하세요? 과정을 자세하게 나타냈으니 확인해보시면 바로 따라 하실 수 있습니다. 아래에 사진과 함께 과정을 나타냈으니 확인해보세요.

SSD 마이그레이션
SSD 마이그레이션이란
현재 사용하고 있는 저장장치의 모든 것들 즉 운영체제, 실행 프로그램, 문서 등을 새로운 저장장치(SSD, HDD)로 옮기는 것을 의미합니다. 보통 HDD에서 SSD로, SSD에서 더 좋은 SSD로 용량이나 성능 향상을 위해 진행합니다.
마이그레이션 순서
오래된 노트북이 있어서 기존의 HDD를 분리하고 SSD를 설치하여 마이그레이션을 진행했습니다. 해당 노트북에는 M.2 SSD, HDD가 설치돼 있었고 여기서 HDD를 분리하고 2.5 SSD를 설치했습니다. 그리고 마이그레이션은 M.2 SSD에서 2.5 SSD로 진행했습니다.
1) 마이그레이션 프로그램을 다운받아주세요.
2) 새로운 SSD의 용량이 기존에 사용 중인 저장장치의 사용 용량보다 높은지 확인해주세요.
3) 마이그레이션 프로그램을 실행해주세요.
4) 새로운 SSD로 마이그레이션을 진행해주세요.
SSD 마이그레이션 프로그램
프로그램은 새로 사용하려는 SSD의 제조사에서 다운로드받으셔서 이용하시면 됩니다. 저의 경우 삼성 SSD를 사용했고 삼성 홈페이지에서 다운로드하여 진행했습니다.
만약 삼성전자 SSD를 사용하신다면 아래의 과정을 참고하세요. 다른 제조사 SSD의 마이그레이션도 비슷합니다.
1) 삼성 홈페이지에 진입해주세요.
2) 화면 우측 상단에 돋보기 모양을 이용하셔서 사용하시는 SSD 모델을 검색해주세요.
3) 검색된 SSD 중 해당하는 것을 선택해주세요.
4) 화면을 내리면 매뉴얼 버튼이 있습니다. 매뉴얼 버튼을 누르신 후 Data Migration Tool을 다운받아주세요.
5) 해당 소프트웨어를 실행시켜 설치해주세요.
6) 설치된 마이그레이션 프로그램을 이용하여 마이그레이션을 진행하세요.
조금 더 자세한 설명
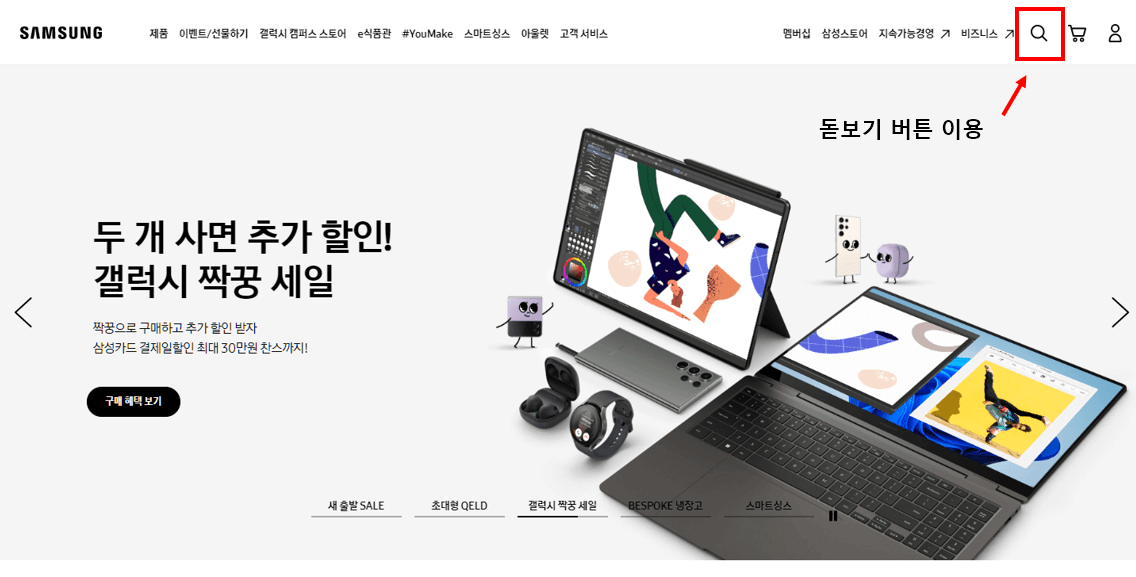
1) 화면 상단 돋보기 버튼 이용하여 검색해주세요.
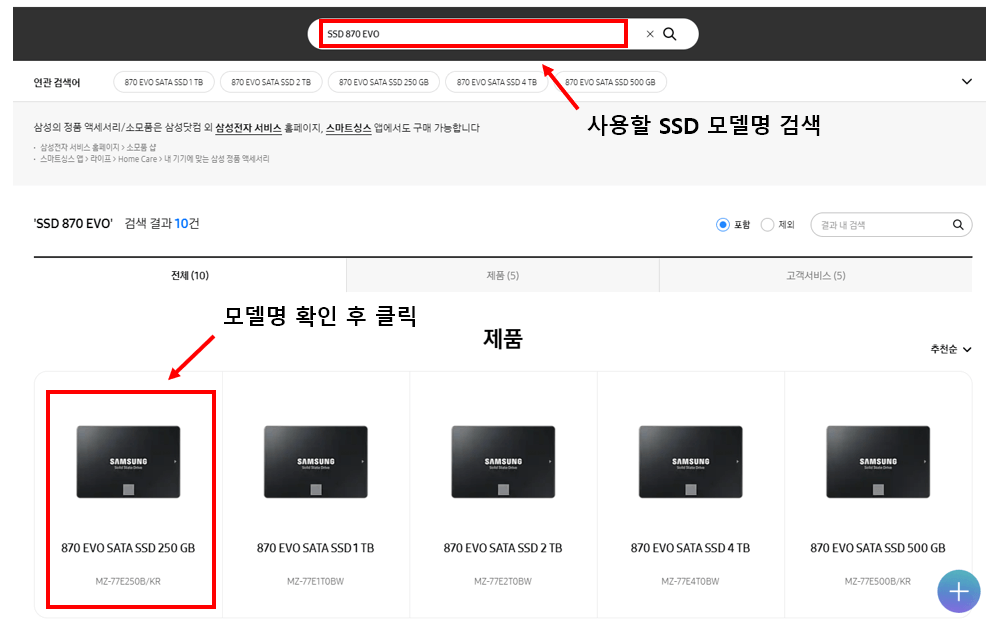
2) 사용할 SSD 모델명 검색, 해당 모델 클릭해주세요.
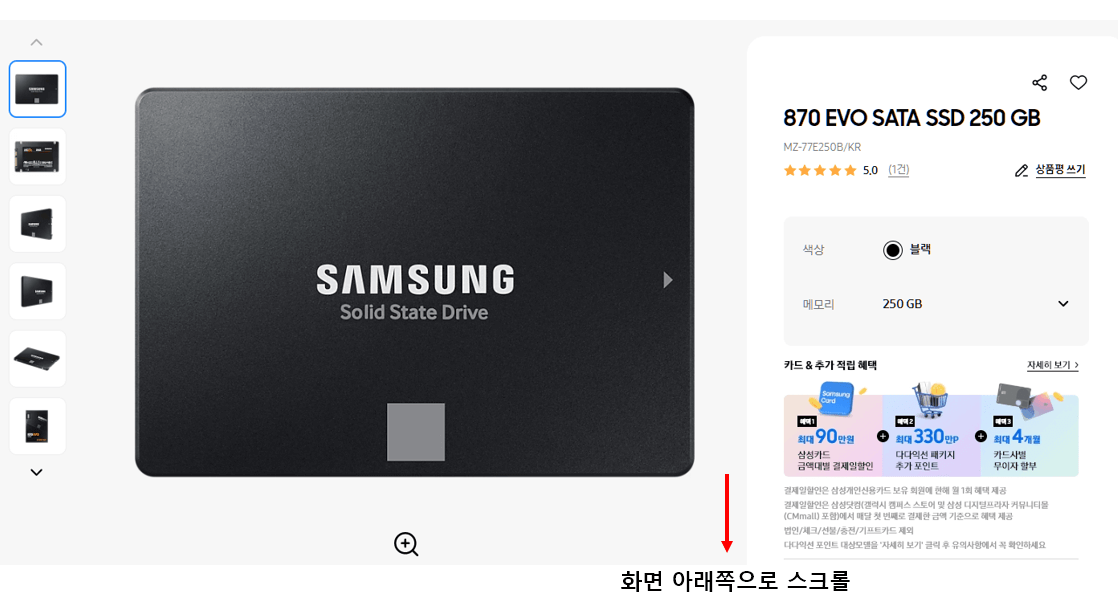
3) 화면을 아래로 내려주세요.
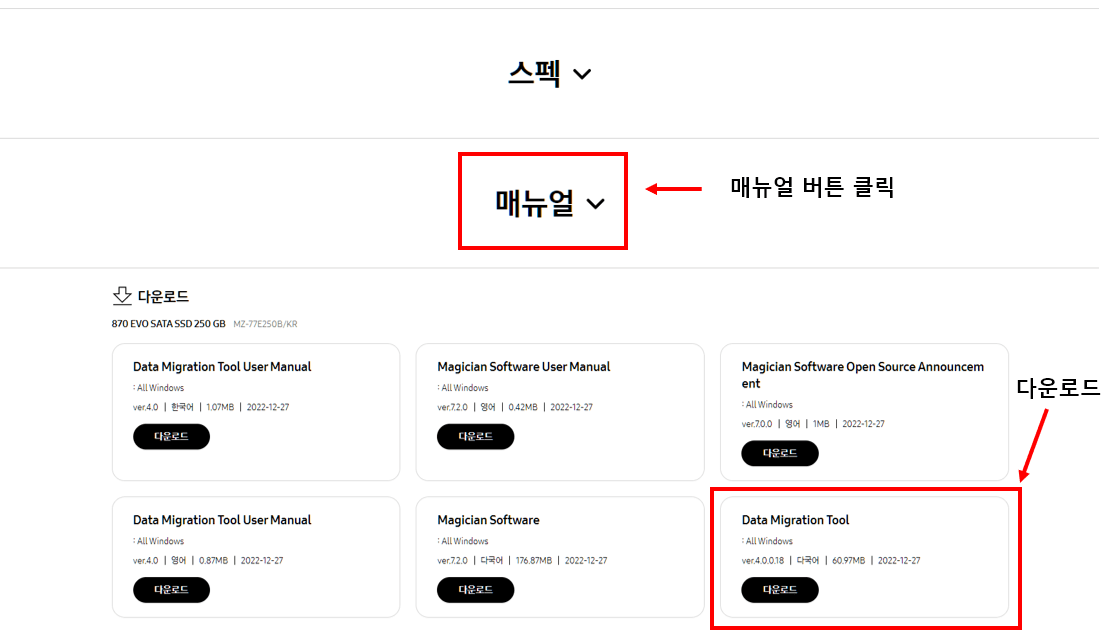
4) 매뉴얼 버튼을 클릭하고 Data Migration Tool 다운로드 후 프로그램 설치해주세요.
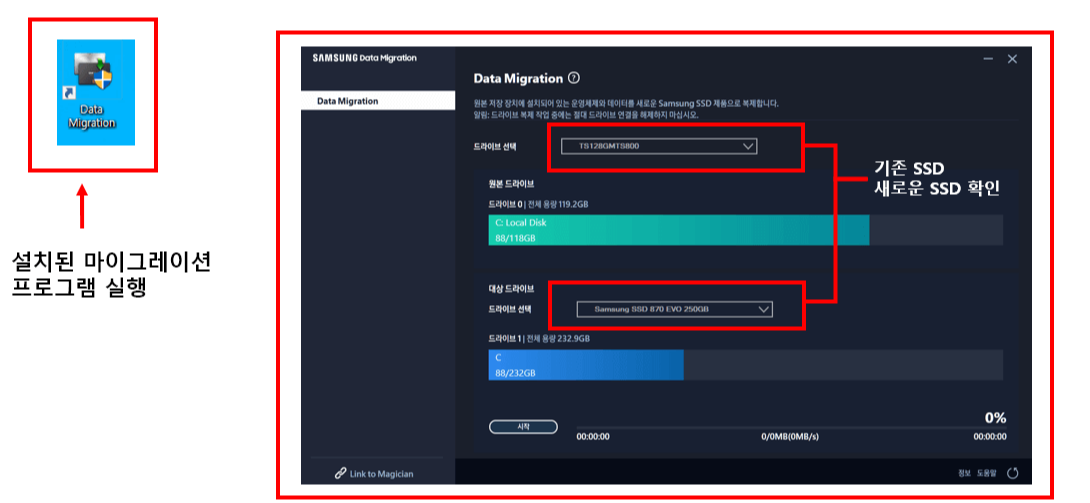
5) 바탕화면의 마이그레이션 프로그램을 실행시켜주시고 드라이브에 기존 SSD, 새로운 SSD를 확인해주세요.
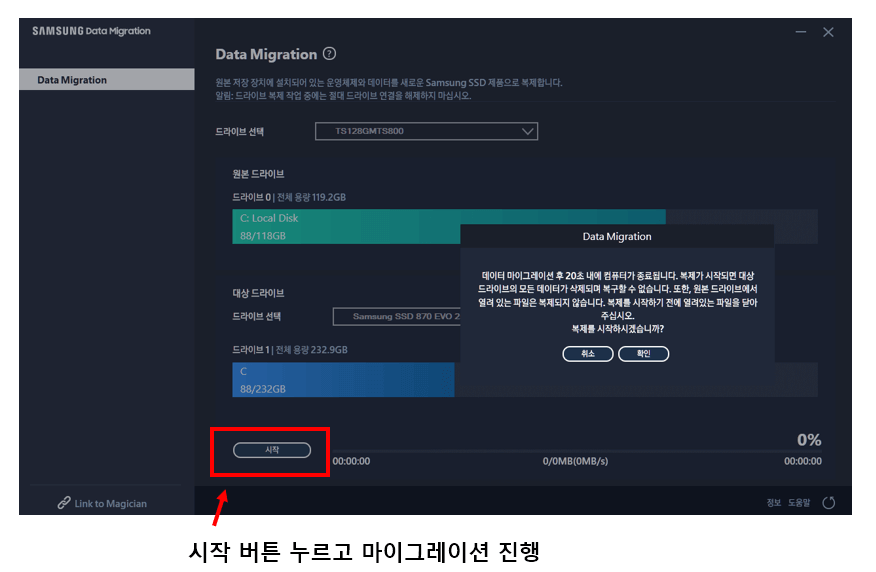
6) 확인되었다면 시작 버튼을 눌러서 마이그레이션을 진행해주세요. 단, 진행 전 기존에 설치된 SSD의 사용 용량이 새로운 SSD의 전체 용량보다 작아야 합니다.
SSD 마이그레이션 후 부팅순서
마이그레이션 후 새로운 SSD는 기존 저장장치 다음으로 부팅 순서가 설정됩니다. 그래서 마이그레이션 후 부팅하면 기존 SSD나 저장장치로 부팅이 되는데 이럴 때 바이오스에서 부팅 순서를 변경해주셔서 새로운 SSD로 부팅하셔야 합니다.
바이오스 진입 화면
바이오스를 진입하는 방법이나 바이오스에서 부팅 순서를 변경하는 것은 제조사마다 조금씩 다르지만 한 가지 방법을 알아두시면 여러 바이오스에서 응용하실 수 있습니다.
저의 경우 삼성 870 EVO 250GB로 바꾼 경우입니다. 아래의 화면은 미리 바꾼 상태의 모습인데 진행 방법은 같기에 참고하시면 됩니다.
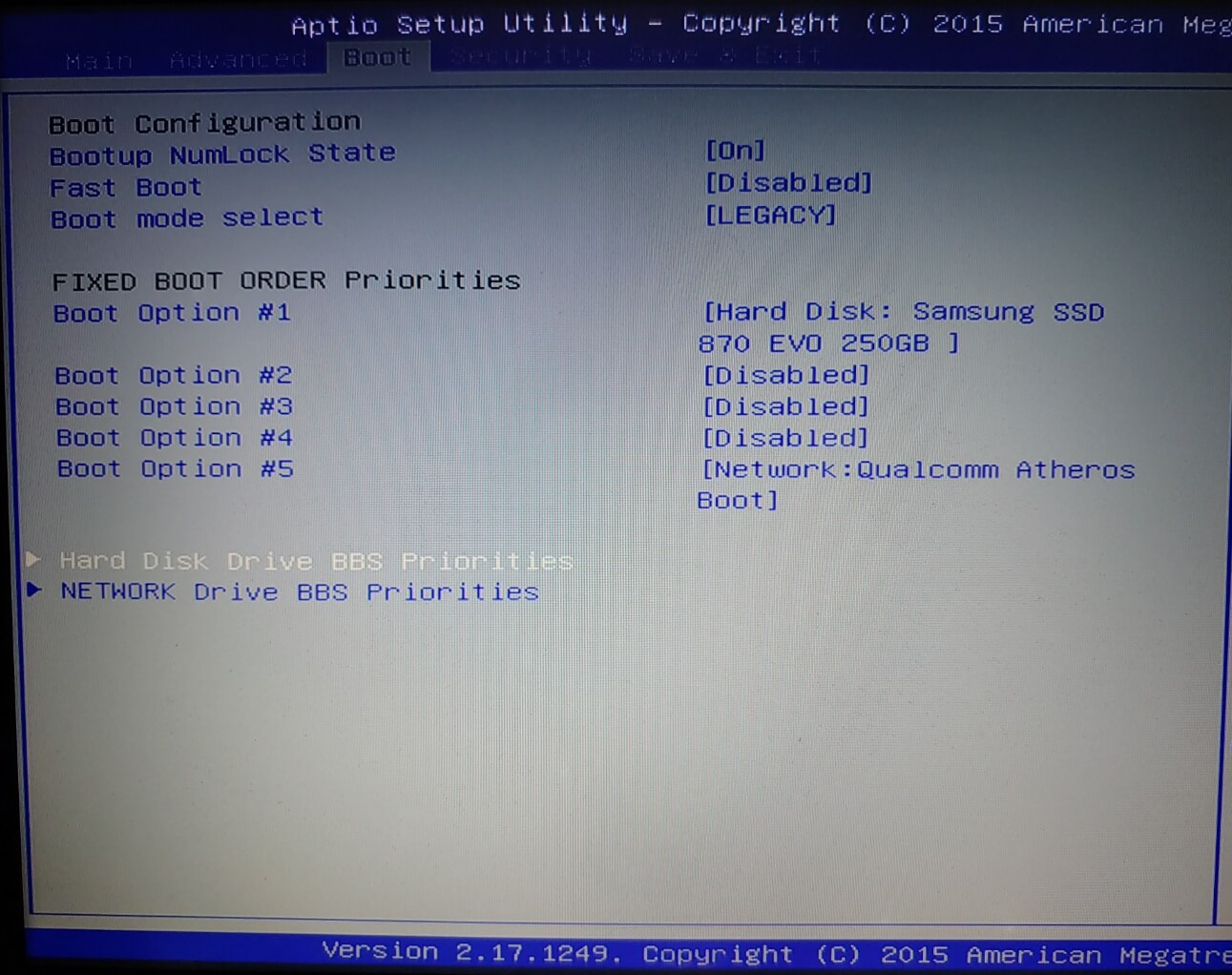
1) 윈도우 재부팅 후 Delete 키, 또는 F2 키를 눌러줍니다. 제조사 또는 제조된 연도에 따라 키가 다를 수 있습니다. F10, Fn+F2, F12 등 다양합니다.
2) 바이오스 화면 진입 후 Boot 설정 화면으로 이동해줍니다. 방향키를 이용하시면 됩니다.
3) Boot 순서를 확인해줍니다. Boot Option #1에 사용하고자 하는 저장장치의 모델명이 나타났는지 확인 후 아닌 경우 변경해주셔야 합니다.
4) 변경을 위해서 Boot Option #1을 선택 > 엔터 > 사용하려는 SSD 선택을 하셔도 되고 만약 사용하려는 SSD 항목이 없는 경우 Hard Disk Drive BBS Priorities를 진입해서 Boot Option을 변경해주셔야 합니다.
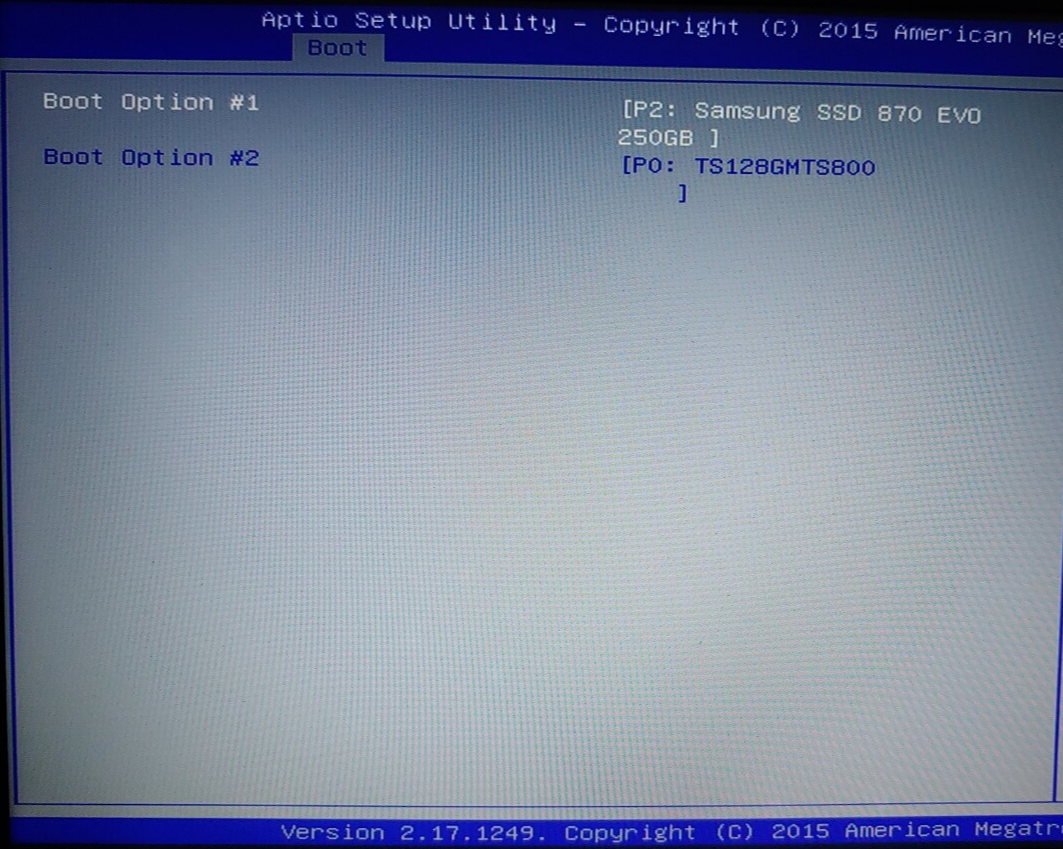
4) Hard Disk Drive BBS Priorities에 진입한 모습입니다. Option #1, #2가 있는데 여기서 Option #1을 선택 후 사용하려는 SSD를 선택해주셔야 합니다. 위의 이미지상 저는 이미 삼성 SSD로 변경을 해둔 상태였습니다.
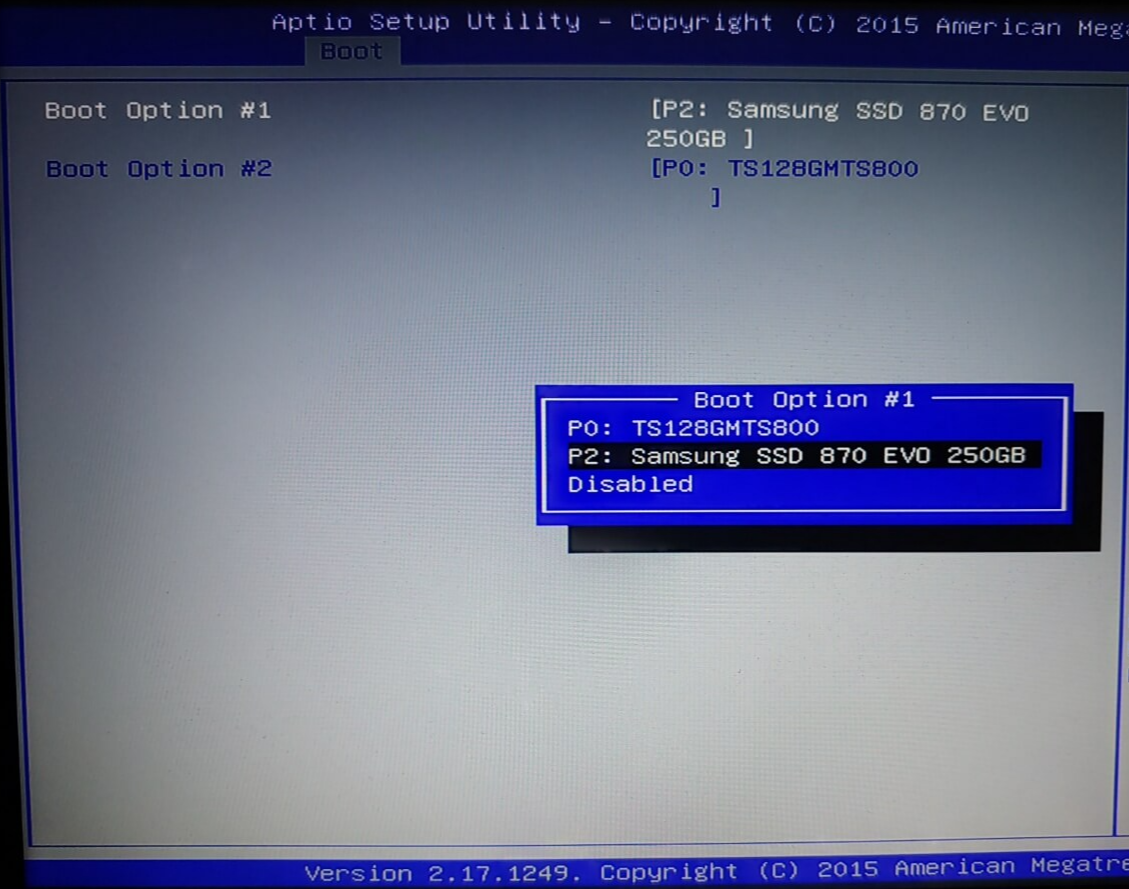
5) 위의 사진처럼 연결된 SSD를 선택할 수 있게 나타납니다. 새로 사용하려는 SSD를 선택해주시고 엔터를 눌러주세요.
6) 1)의 화면으로 돌아가서 Boot Option #1에 사용하려는 SSD 모델명이 잘 나타났는지 확인해주세요.
7) 그리고 바이오스 처음 화면으로 돌아가서 상단에 Save & Exit로 가셔서 저장하시고 재부팅 해주시면 됩니다.
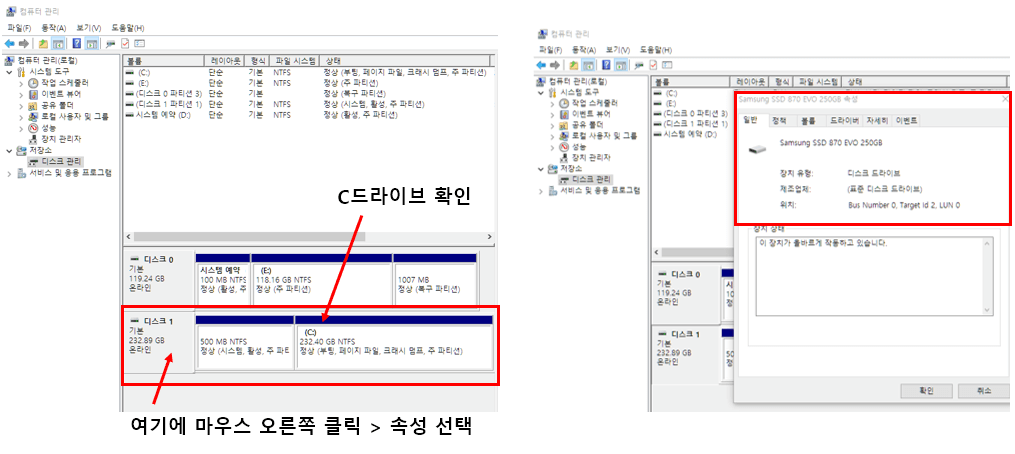
8) 내 PC의 C 드라이브를 확인해보시고 확인하시면 됩니다. 또는 디스크 관리 창에서 C 드라이브로 설정된 디스크를 확인해주시면 됩니다.
*디스크 관리 진입 방법 - 바탕화면 내 PC 마우스 오른쪽 클릭 > 관리 > 디스크 관리
많이 판매되는 SSD 추천
1) PM9A1 M.2 NVMe 2280 SSD 벌크
[삼성전자] PM9a1 M.2 NVMe 2280 벌크 (1TB) (새상품)
COUPANG
www.coupang.com
2) 마이크론 크루셜 P5 PLUS M.2 NVMe SSD
마이크론 P5 PLUS M.2 NVMe SSD 살펴보기
마이크론 크루셜 P5 PLUS M.2 NVMe SSD
COUPANG
www.coupang.com
2) SK하이닉스 Platinum P41 NVMe SSD
SK하이닉스 Platinum P41 NVMe SSD
COUPANG
www.coupang.com
4) 삼성전자 870 EVO SATA SSD 1TB 2.5인치
삼성전자 870 EVO SATA SSD 1TB 2.5인치 데스크탑 노트북 하드디스크
COUPANG
www.coupang.com
5) 삼성전자 980 M.2 NVMe SSD 500GB
삼성전자 980 M.2 NVMe (500GB)
COUPANG
www.coupang.com
마치며
SSD 설치 후 마이그레이션을 하는 방법을 알아봤습니다. 생각보다 간단해서 한 번 해보시면 금방 따라 하실 수 있고 다음에도 유용하게 활용하실 수 있습니다. 그리고 마이그레이션을 간단히 하시려면 사용하시려는 SSD의 제조사에서 제공하는 프로그램을 이용하시면 됩니다. 대부분 과정도 비슷하고 한눈에 알아보기 쉽게 돼 있습니다. 혹시 오래된 노트북이 있다면 이런 식으로 SSD를 교체하시거나 설치하셔서 한 번 해보시면 금방 진행하실 수 있습니다. 그럼 SSD 마이그레이션을 진행하시려는 분에게 작은 도움이 되었기를 바랍니다.
함께 확인하면 도움이 되는 글
HDD SSD 확인 방법 쉽고 빠르게 알아보기
HDD SSD 확인 방법이 궁금하세요? 확인하는 방법은 여러 가지가 있습니다. 간단하게 사진으로 알려드리니 따라 하시면 쉽게 확인하실 수 있습니다. 아래의 내용을 확인해보세요. HDD SSD 확인 방법
happy-sunshine.tistory.com
SSD 두 개 장착할 수 있을까요? SSD 추가 전 확인
SSD 두 개 장착하는 방법을 알아보고 계세요? SSD를 추가하는 것은 아주 쉽게 하실 수 있습니다. 아래의 내용을 살펴보시고 SSD 추가를 성공적으로 진행해보세요. SSD 두 개 장착하기 1) SSD 두 개 장
happy-sunshine.tistory.com
노트북 사양 보는 법 처음 구입하시는 분은 꼭 확인해보세요
노트북 사양 보는 법 간단히 알려드려요. 노트북을 처음 구입하시는 분들이 확인하시면 도움이 될 내용을 정리했습니다. 저렴한 노트북을 구입하더라도 아래의 내용을 참고하시면 도움이 됩니
happy-sunshine.tistory.com
노트북 배터리 수명 확인 방법 간단히 확인해보세요!
노트북 배터리 수명 확인 방법을 알아보고 계세요? 프로그램이 없어도 간단히 확인할 수 있는 방법이 있습니다. 몇 가지 명령어만 알아두시면 쉽게 확인하실 수 있으니 지금 바로 아래의 내용을
happy-sunshine.tistory.com
노트북 초기화 쉽게 따라 해보세요!
노트북 초기화 방법 궁금하세요? 윈도우 재설치하지 않고 아주 간단히 초기화할 수 있는 진행할 수 있는 간단한 방법 알려드릴 테니 아래의 내용대로 진행해보세요. 노트북 초기화 윈도우 10을
happy-sunshine.tistory.com
파트너스 활동을 통해 일정액의 수수료를 받을 수 있습니다.
'컴퓨터 관련' 카테고리의 다른 글
| DDR4 DDR5 차이 간단히 살펴보기 (2) | 2023.05.27 |
|---|---|
| 노트북 SSD 추가 삼성 2.5인치 SSD 설치하기 (0) | 2023.04.07 |
| HDD SSD 확인 방법 쉽고 빠르게 알아보기 (0) | 2023.03.13 |
| HDD SSD 차이 간단한 정리 빠르게 확인해보세요 (0) | 2023.03.12 |
| SSD 두 개 장착할 수 있을까요? SSD 추가 전 확인 (0) | 2023.01.13 |




댓글