모니터 주사율 설정 방법을 알아보고 계세요? 간단하게 바꾸실 수 있습니다. 높은 주사율의 모니터를 구입했지만 어떻게 변경하는지 고민인 분은 바로 확인해 보세요!

모니터 주사율 설정 방법 알아가기
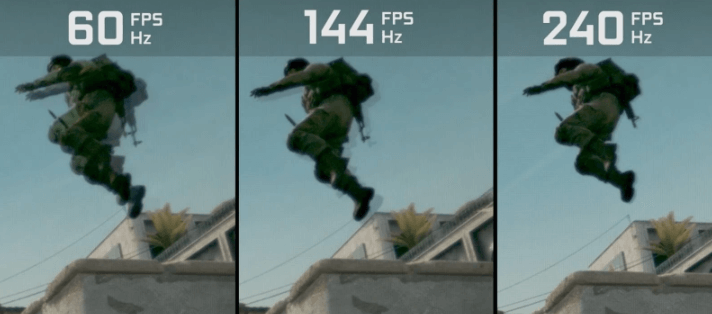
주사율이란?
주사율은 모니터 화면이 1초에 몇 번 갱신되는지 나타낸 수치로 단위는 Hz를 사용합니다. 예를 들어서 60Hz 모니터는 1초에 화면을 60단계로 나눠서 보여주는 것입니다. 75Hz는 75단계로 나눠서 보여주는 것이고 높으면 높을수록 화면을 더 잘게 나눠서 보여주기에 화면이 끊기지 않고 부드럽게 보입니다. 그래서 주사율이 낮을 경우 화면이 부드럽지 못한 느낌을 받게 되고 주사율이 높을 경우 선명하고 부드러운 느낌을 줍니다. 사람의 눈은 60Hz 이상 느끼지 못한다고 하지만 144Hz 이상의 모니터를 사용하다가 60Hz를 사용하게 되면 역 체감이 크게 느껴집니다.
어떤 모니터를?
사무용은 60Hz를 주로 사용하고 게이밍 모니터는 144Hz 이상 지원되는 모니터를 사용하는 편입니다. 주사율이 높은 모니터를 게이밍 모니터로 사용하는 이유는 PC에서 생성한 프레임을 최대한 영상으로 나타내주기 위함입니다. 그래픽 카드가 전송한 영상 신호를 초당 몇 회 처리할 수 있는지 보여주는 것이기에 모니터의 주사율이 높을수록 그래픽카드가 처리한 것을 더 많이 표현할 수 있습니다.
주사율이 무조건 높으면 좋을까요?
주사율이 높으면 영상이나 빠른 화면 전환이 있는 작업을 할 때 안정적이고 부드러운 화면을 기대할 수 있습니다. 하지만 이미지나 텍스트 위주의 변화가 적은 경우 주사율이 높아도 낮은 경우와 거의 차이가 없습니다. 이런 경우 불필요한 전력 소모를 하니 낭비만 되는 셈입니다. 그래서 상황에 맞는 모니터를 사용, 설정을 하시는 게 좋습니다.
주사율 설정 방법
주사율이 높은 모니터를 구입하고 스펙상 최대 주사율로 설정된 줄 알고 사용하는 경우가 많습니다. 하지만 기본 세팅은 기본 주사율(보통 60Hz)로 설정돼 있는 경우가 많습니다. 이런 경우 사용자가 강제로 변경해 주고 사용해 주시면 되는데 방법은 아래와 같습니다.
디스플레이 설정 창 진입 방법
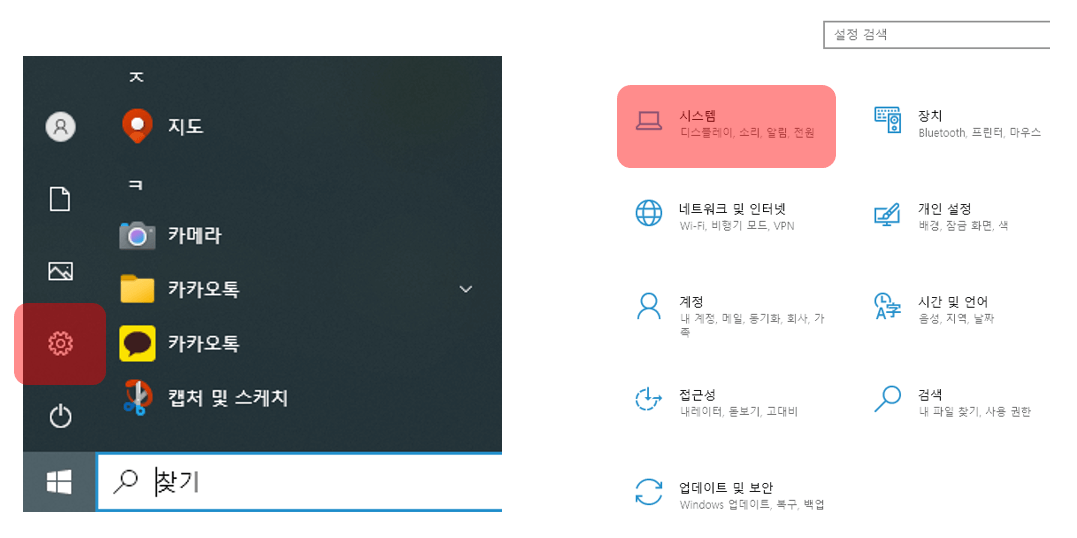
1) 바탕화면 좌측 하단 시작 버튼 또는 키보드 윈도우 키 누른 후 설정(톱니바퀴 모양) 클릭 > 시스템 클릭
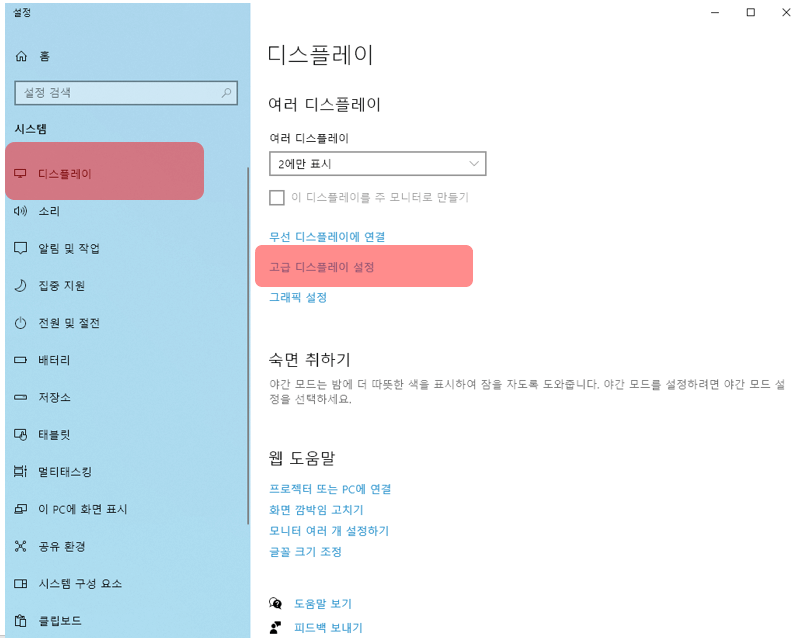
2) 디스플레이 항목에서 화면 아래로 내린 후 '고급 디스플레이 설정' 선택
3) 바탕화면에서 바로 진입하기
바탕화면 빈 곳에서 마우스 오른쪽 클릭 > 디스플레이 설정 > 고급 디스플레이 설정을 하면 위와 같은 설정 창으로 진입할 수 있습니다.
새로 고침 빈도 변경(주사율 변경)
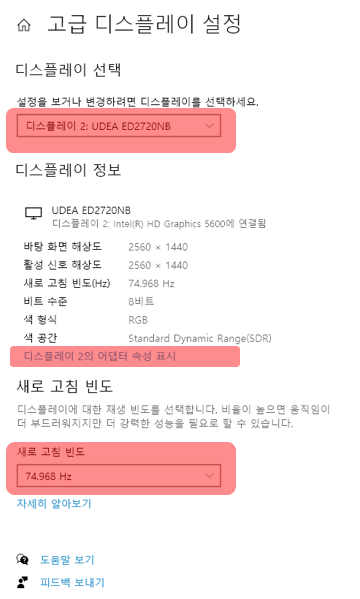
1) '디스플레이 선택'에서 현재 사용 중인 디스플레이 선택
2) 새로 고침 빈도 선택하시면 됩니다. 해당 항목에 수치가 주사율입니다. 참고로 주사율은 모니터마다 다릅니다.
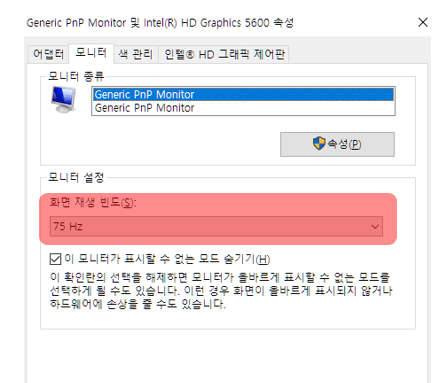
3) 고급 디스플레이 설정 창에서 '디스플레이의 어댑터 속성 표시'를 선택하여 설정하실 수도 있습니다. 해당 항목 클릭 후 모니터 항목에서 화면 재생 빈도를 선택해 주시면 됩니다.
* 혹시 스펙상 알고 있던 모니터 주사율과 일치하지 않는다면 구입 당시 설명서나 모델명을 검색하셔서 다시 확인해 보시길 바랍니다. 그리고 듀얼 모니터를 사용하시거나 노트북과 연결하여 사용할 경우 '디스플레이 선택'에서 사용하시려는 모니터를 선택 후 변경해 주시면 됩니다.
* NVIDIA 설정 > 디스플레이 항목에서도 주사율을 설정하실 수 있습니다.
간단히 살펴보세요
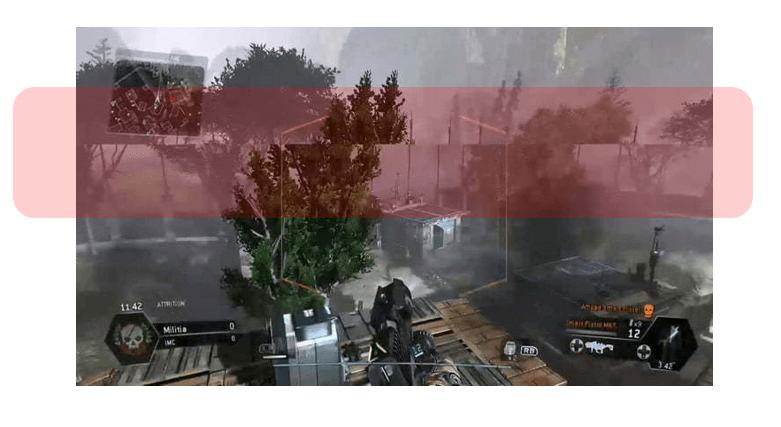
수직 동기화?
수직 동기화(V-sync)는 게임, 앱 이미지 프레임 속도를 모니터 재생률과 동기화하여 안정성을 높이는 기능입니다. 쉽게 그래픽 카드의 프레임과 모니터의 주사율을 일치시키는 기능입니다. 모니터 주사율과 게임 프레임이 너무 차이 나면 화면이 찢기거나 끊기는 현상이 나타납니다. 이를 테어링 현상이라고 합니다. 이런 경우 모니터와 PC 스펙을 맞춰주는 방법도 있고 수직 동기화 기능을 활용하는 방법이 있습니다. 동기화되지 않으면 화면 전체 이미지가 가로로 끊기거나 중복되는 현상으로 화면이 찢기는 듯한 현상이 나타날 수 있습니다. 이런 경우 수직 동기화 기능을 사용하시면 됩니다.
* 참고 - 수직 동기화는 프레임을 향상 시키는 기능이 아닙니다. 화면을 안정적으로 잡아주는 역할을 하는 것입니다.

모니터 스펙과 다른 주사율이?
만약 주사율 변경을 시도했으나 스펙에 미치지 못하는 주사율 수치를 확인할 수도 있습니다. 이런 경우 케이블이 원인일 수 있습니다. 케이블은 HDMI 2.0 이상 또는 DP 케이블을 사용해 주시면 됩니다. 케이블마다 성능이 다르기에 구버전 HDMI 케이블을 사용하면 모니터가 가진 최대 주사율이 나타나지 않습니다. HDMI 2.0 이상의 케이블을 사용할 때 모니터 단자도 HDMI 2.0을 지원하는지, 컴퓨터 그래픽 카드도 HDMI 2.0을 지원하는지 확인 후 사용해 주시면 됩니다. 추가로 모니터와 본체 둘 다 DP 포트가 있다면 DP 케이블을 연결하셔도 높은 주사율을 사용할 수 있습니다.
도움이 되었으면 합니다
모니터 주사율 설정 방법에 대해서 살펴봤습니다. 주사율 설정을 할 줄 몰라서 고민인 분에게 도움이 되길 바랍니다. 깊게 파고든 내용은 아니지만 모니터를 사용하시면서 이 정도만 알아둬도 사용하는 데 도움이 될 것 같아 작성했습니다. 그래픽 카드가 더 많은 프레임을 내보낼 때 모니터가 받쳐주지 않는다면 보기 불편하고 게임을 할 맛도 안 납니다. 그리고 높은 주사율의 모니터를 구입해 두고 초기 설정이 높은 주사율로 된 것으로 생각하고 사용하시는 분도 많이 계십니다. 혹시 주사율을 알아보시다가 초기 상태로 계속 사용하셨다면 이번에 주사율을 한 번 살펴보시는 것도 좋을 것 같습니다. 그럼 찾아주신 모든 분이 게임의 원활한 환경을 위해 비싸게 구입한 PC와 모니터를 활용하기 위한 하나의 방법이 되었으면 합니다.
함께 확인하면 도움이 되는 글
아이폰 14 프로 vs 프로맥스 차이와 공통점 알아보기
아이폰 14 프로 vs 프로맥스에 대해서 알아보고 계세요? 차이가 크지는 않지만, 어떤 것을 구입해야 할지 망설이신다면 아래의 내용을 확인해 보시고 결정해 보세요! 아이폰 14 프로 vs 프로 맥스
happy-sunshine.tistory.com
파라핀 치료기 부작용과 효과에 대해서 사용 전 확인하기
파라핀 치료기 부작용에 대해서 알아보고 계세요? 보조 치료로 가정에서도 많이 사용되는 파라핀 치료기를 사용하시기 전에 내용도 살펴보시고 주의 사항도 확인하셔서 안전한 사용 하시길 바
happy-sunshine.tistory.com
아이폰 15 15 프로 비교 이 정도는 알고 구입하세요!
아이폰 15 15 프로 비교에 대해서 알아보고 계세요? 기본 성능도 뛰어난 아이폰 15 일반과 카메라 성능이 우수한 아이폰 15 프로에 대해 간단히 비교했습니다. 아래의 내용을 확인해 보시고 구입하
happy-sunshine.tistory.com
전자레인지 고르는 법 이것만 알아두세요
전자레인지 고르는 법에 대해서 알아보고 계세요? 아래에 간단하게 정리를 했습니다. 구매하시는 데 도움이 될 수 있으니 바로 확인해 보세요! 전자레인지 고르는 법 인기 많은 전자레인지 살펴
happy-sunshine.tistory.com
아이폰 13 13 프로 차이 빠르게 살펴보기
아이폰 13 13 프로 차이에 대해서 알아보고 계세요? 아래의 내용을 확인해 보시고 간단하게 비교해 보세요. 구매하시는 데 도움이 되길 바랍니다! 아이폰 13 13 프로 차이 기본 사양 비교 아이폰 자
happy-sunshine.tistory.com
파트너스 활동을 통해 일정액의 수수료를 받을 수 있습니다.
'컴퓨터 관련' 카테고리의 다른 글
| 컴퓨터 이름 변경 방법 빠르게 확인하기! (0) | 2024.02.08 |
|---|---|
| 노트북 배터리 80 충전 설정 삼성 기준! (0) | 2024.02.06 |
| 노트북 소리 안 나올 때 방법 몇 가지 빠른 확인 (0) | 2023.07.31 |
| DDR4 DDR5 차이 간단히 살펴보기 (2) | 2023.05.27 |
| 노트북 SSD 추가 삼성 2.5인치 SSD 설치하기 (0) | 2023.04.07 |




댓글